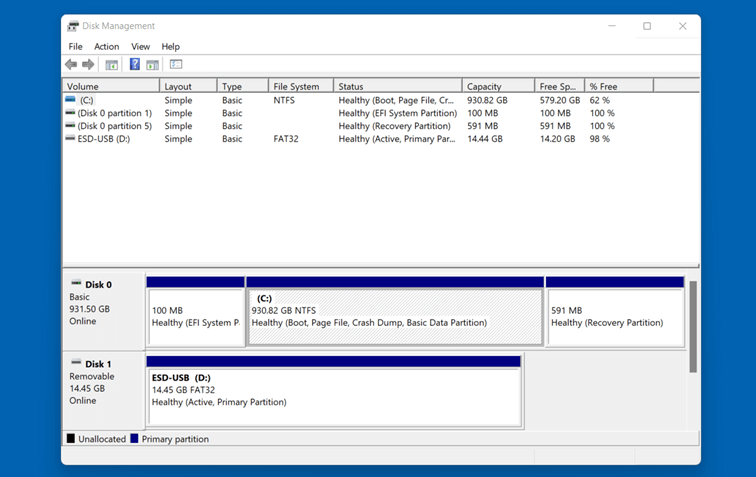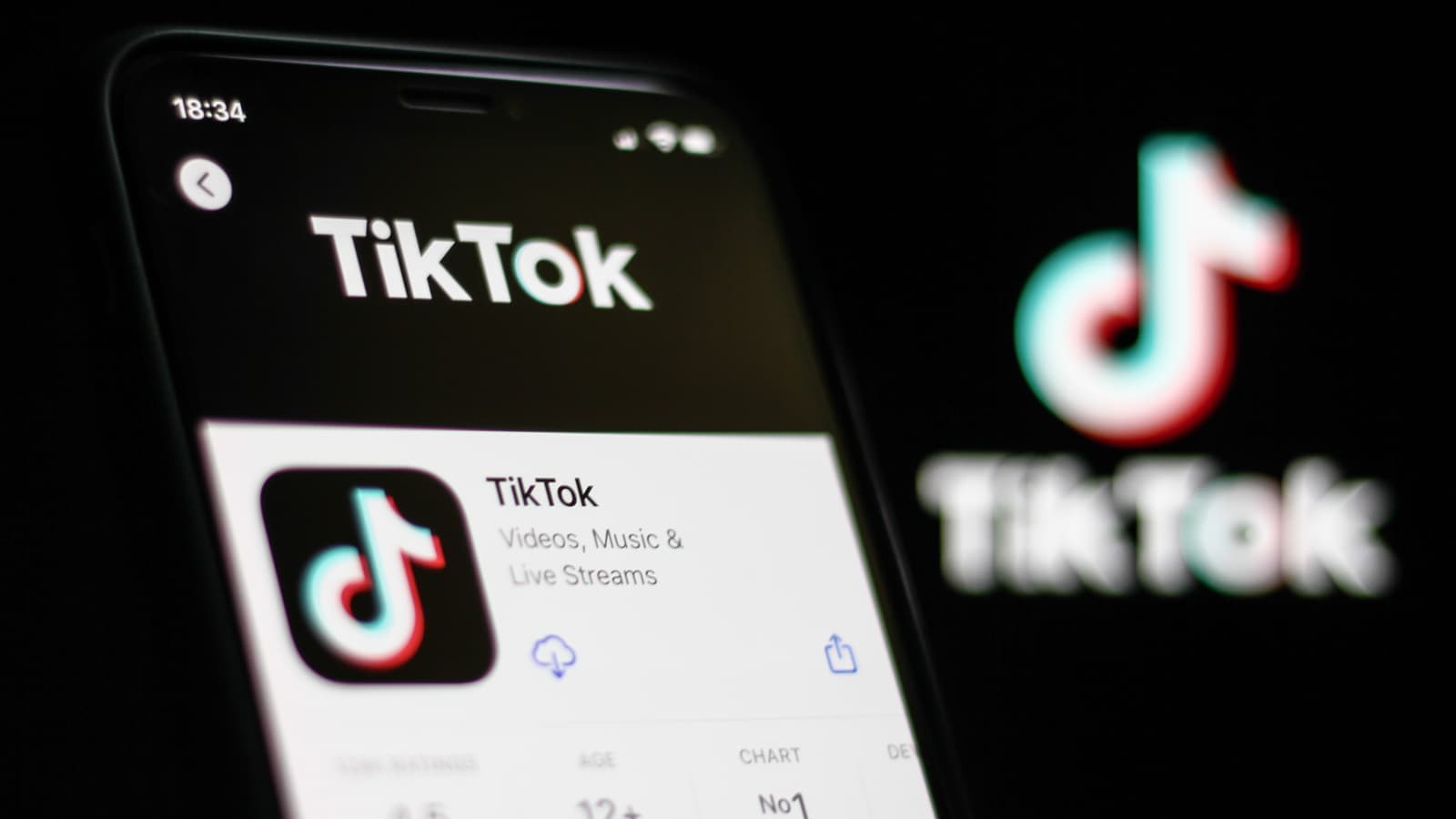Cara Membagi Partisi Windows 11 Buat Mengelola Data
Untuk mengelola penyimpanan dengan lebih baik, kita bisa dengan mudah membagi partisi hard disk drive (HDD) maupun Solid State Drive (SSD) yang digunakan di perangkat Windows 11.
Perusahaan Microsoft soalnya membekali sistem operasi besutannya itu dengan sebuah fitur yang memungkinkan hal tersebut. Diberi nama Disk Management, kita hanya saja memang perlu masuk ke setelan yang cukup dalam supaya bisa mengaksesnya.
Seperti namanya, Disk Management merupakan peralatan dari sistem operasi Microsoft Windows yang dirancang secara khusus untuk membantu pengguna dalam mengelola media penyimpanan laptop atau komputer. Fitur-fiturnya bisa dipakai baik untuk HDD maupun SSD.
Selain memungkinkan kita membuat partisi baru, Disk Management juga dapat digunakan untuk membagi volume penyimpanan yang sudah ada sebelumnya. Misalnya untuk memisahkan data pribadi dengan pekerjaan atau mengelompokkan jenis berkas.
Meskipun terletak cukup dalam, memanfaatkan fitur Disk Management di Windows 11 bukan sebuah hal yang sulit. Kita pun bisa dengan mudah untuk membagi partisi yang sudah ada saat memerlukannya.
Cara Membagi Partisi Penyimpanan di Windows 11
- Ketuk tombol Start Windows.
- Ketik lalu cari dengan kata kunci “Computer Management”.
- Pilih Run as administrator jika aplikasi sudah muncul.
- Buka menu Disk Management dari jendela yang muncul.
- Klik kanan pada partisi penyimpanan yang ingin dibagi.
- Pilih Shrink Volume.
- Ubah bagian Enter the size you want to shrink sesuai ukuran partisi yang diinginkan.
- Klik tombol Shrink.
- Jika berhasil akan muncul volume penyimpanan baru dengan nama Unallocated.
- Klik kanan pada volume Unallocated.
- Pilih opsi New Simple Volume.
- Klik tombol Next di jendela New Simple Volume Wizard.
- Atur bagian Simple volume size sesuai kebutuhan lalu klik Next.
- Ubah Assign the following drive letter jika diperlukan lalu ketuk Next.
- Pilih Format this volume with the following settings.
- Pastikan untuk mengatur File system menjadi NTFS, Allocation unit size ke Default, dan Volume label sesuai keinginan.
- Centang opsi Perform a quick format.
- Klik Next lalu Finish untuk menyelesaikan proses pembagian partisi.
Setelah mengikuti beberapa langkah di atas, nantinya akan muncul partisi penyimpanan baru dengan label sesuai apa yang sudah kita atur. Kemungkinan juga masih akan muncul volume dengan nama Unallocated jika ruang yang tersedia sebelumnya tidak digunakan sepenuhnya.
Partisi baru yang muncul pun bisa langsung digunakan untuk menyimpan data. Setelah menutup jendela Computer Management, kita dapat melakukan pemindahan berkas memakai aplikasi File Explorer seperti biasanya.
Bagi kamu yang belum tahu, beberapa langkah membagi partisi di atas sebenarnya tidak jauh berbeda dengan Windows 10. Hanya saja kita mungkin perlu sedikit melakukan penyesuaian karena tampilan antarmukanya memang berbeda.
Cara Membuat Password di Windows 11 Biar Komputer atau Laptop Lebih Terproteksi
Dengan menambahkan password ke laptop atau komputer, berbagai macam data pribadi yang kita miliki mulai dari foto, video, hingga berkas dokumen tentu akan tersimpan secara lebih aman.
Meskipun dapat membuat proses masuk menjadi sedikit lebih panjang, menambahkan password pun dapat mencegah berbagai macam hal yang tidak diinginkan. Orang lain pun bakal lebih kesusahan untuk mengakses laptop maupun komputer secara penuh.
Fitur tersebut setidaknya akan mengunci layar komputer maupun laptop ketika mau dinyalakan. Tanpa mengetahui password-nya, orang-orang pun harus memakai akun tamu yang mempunyai dukungan terbatas jika tersedia atau bahkan terpaksa berhenti di halaman login saja.
Hampir sebagian besar laptop dan komputer untungnya dilengkapi dengan fitur password apapun sistem operasi yang digunakan. Perangkat-perangkat masa kini yang menjalankan Microsoft Windows 11 juga termasuk di antaranya.
Sama seperti Window 10 sebelumnya, menambahkan password bisa dilakukan dengan cukup mudah di Windows 11. Kita dalam hal ini secara khusus juga bisa melakukannya melalui halaman pengaturan.
Cara Membuat Password di Windows 11
- Ketuk tombol Start Windows.
- Pilih Settings (ikon gerigi).
- Masuk ke bagian Account.
- Pilih menu Sign-in options.
- Klik submenu Password.
- Tekan tombol Add.
- Masukkan password yang ingin digunakan di kolom New password.
- Ulangi memasukkannya di kolom Confirm password.
- Masukkan petunjuk ke kolom Password hint sebagai pengingat jika kita lupa.
- Tekan tombol Next lalu Finish.
Perlu sedikit diingat, cara di atas berlaku bagi kita yang baru pertama kali menambahkan password ke komputer atau laptop Windows 11. Jika sudah pernah membuatnya maka kita pun perlu sedikit menyesuaikan sebagian langkah untuk mengubahnya.
Cara Mengubah Password di Windows 11
- Buka halaman Sign-in options seperti cara sebelumnya.
- Klik submenu Password.
- Ketuk opsi Change.
- Masukkan password yang digunakan sebelumnya.
- Isi kolom Change your password sesuai petunjuk.
- Klik Next lalu Finish jika sudah selesai.
Yang cukup menarik, berbagai macam perangkat Windows 11 pun mendukung Windows Hello yang memungkinkan pengguna masuk ke dalam sistem secara lebih praktis dengan pemindai biometrik (sidik jari atau wajah) maupun PIN. Ada juga Security key yang bisa membuat proteksi lebih aman.
Apa Itu Peringatan TikTok Pada Akun? Ini Cara Menghilangkan Notifnya
TikTok mempunyai panduan komunitas yang wajib dipatuhi oleh setiap pengguna. Apabila tidak, maka akun milik kita bisa saja akan ditangguhkan sementara waktu atau bahkan secara permanen.
Hal tersebut tentu saja dilakukan untuk menciptakan suasana yang terbuka, aman, dan menghibur di dalam layanan. Dengan begitu nantinya siapa saja dapat memakai TikTok tanpa perlu khawatir adanya konten-konten yang mengganggu seperti video tidak pantas, vulgar, hingga kekerasan.
TikTok sendiri mempunyai sistem khusus untuk melakukan hal tersebut. Mereka mengembangkan berbagai macam alat yang mampu mengidentifikasi dan menghapus konten maupun perilaku tak sesuai dari panduan komunitasnya.
Apabila mampu mendeteksi pelanggaran secara akurat, alat-alat tersebut akan mengambil tindakan yang sesuai. Termasuk menandainya untuk mendapatkan peninjau ulang dari tim Keamanan TikTok supaya lebih tepat.
Tindakan yang akan diambil ketika terjadi pelanggaran cukup beragam tergantung beratnya. Yang paling ringan, kita akan mendapatkan peringatan yang akan dikirim melalui bagian Pembaruan Akun di Kotak Masuk akun TikTok.
Apa Itu Peringatan Akun TikTok?
Dalam halaman bantuan miliknya, TikTok menjelaskan secara detail mengenai berbagai macam tindakan yang akan mereka berikan jika terjadi sebuah pelanggaran. Ini pun dibagi menjadi dua tahap dalam hal ini dan disesuaikan dengan beratnya kesalahan pengguna.
Mengirim peringatan pun menjadi tindakan yang akan dilakukan jika sebuah akun melanggar Panduan Komunitas TikTok untuk pertama kalinya. Hanya saja hal ini secara khusus berlaku jika kesalahan masih bisa ditoleransi.
Untuk pelanggaran berat yang tidak bisa ditoleransi, pemblokiran pun akan dilakukan secara otomatis. Perlu diingat bahwa TikTok tak hanya bisa memblokir akun saja melainkan juga perangkat yang digunakan sehingga kita nanti tidak bisa mendaftar kembali.
Baru untuk pelanggaran kedua hingga selanjutnya, TikTok akan mengambil satu atau dua tindakan. Adapun termasuk di antaranya meliputi pemblokiran sementara maupun permanen seusai tingkat kesalahan yang dilakukan.
Semakin seseorang melakukan pelanggaran, maka semakin besar hukuman yang diberikan. TikTok pun secara tegas akan mengirimkan peringatan keras yang akan ditampilkan di berbagai bagian dalam aplikasi miliknya.
Cara Menghilangkan Peringatan TikTok
Lakukan Banding
- Buka notifikasi peringatan yang diterima.
- Pilih opsi Permohonan Banding.
- Ikuti petunjuk yang muncul.
Jika yakin bahwa kita tidak melakukan kesalahan apa pun atau melanggar ketentuan dalam Panduan Komunitas TikTok, mengajukan permohonan banding seperti langkah-langkah di atas pun dapat ditempuh.
Sistem TikTok nantinya akan melakukan peninjauan kembali. Apabila memang terjadi kekeliruan dalam memberikan hukuman, mereka pun akan memulihkan akun maupun konten terkait serta menghapus hukuman.
Biarkan Sampai Durasi Hukuman Habis
Jika terbukti melanggar, maka sebaiknya kita perlu menghapus berbagai macam aktivitas maupun konten yang tidak sesuai dengan Pedoman Komunitas TikTok sembari menunggu masa hukuman selesai di mana jangka waktunya kemungkinan berbeda-beda untuk setiap orang.
Perlu diingat bahwa TikTok biasanya hanya akan membatasi akun untuk mengunggah video, berkomentar, atau mengedit profil selama 24 atau 48 jam tergantung tingkat kesalahan. Mereka umumnya juga hanya akan mengubah ke pengalaman lihat-saja dari 72 jam atau hingga satu minggu saja.
Sementara jika pelanggaran yang dilakukan benar-benar berat dan dilakukan secara berulang, maka pemblokiran secara permanen tidak bisa dihindari. Kita pun tidak bisa berbuat apa-apa apabila hal ini yang diberikan.
Cara Menampilkan Google di Layar Depan Atau Home Screen Ponsel
Pada saat mengaktifkan ponsel pintar berbasis Android masa kini untuk pertama kalinya, kamu akan langsung menemukan kolom Google Search pada layar depan atau Home Screen.
Fungsi kolom Google Search sendiri dihadirkan untuk memudahkan kamu melakukan pencarian menggunakan mesin pencari Google tanpa perlu membuka aplikasi browser terlebih dulu.
Suatu saat mungkin kamu secara sengaja atau tidak sengaja menghilangkan kolom Google dari layar depan, namun kini ingin menampilkannya lagi supaya mudah ketika ingin mencari sesuatu. Nah kamu tidak perlu khawatir karena kolom Google dapat kamu kembalikan dengan langkah-langkah yang mudah.
Cara Menampilkan Google di Layar Depan HP
- Buka kunci layar di ponsel.
- Pada saat berada di layar depan atau Home Screen, cubit area kosong dengan dua jari atau menahannya dengan satu jari.
- Nantinya akan muncul banyak menu di bawah layar.
- Pilih menu Widgets.

- Selanjutnya, pilih kolom Google Search di bagian Google.

- Posisikan kolom sesuai keinginan.
- Tekan tombol Done di bagian kanan atas jika sudah.

- Kemudian, kolom Google Search akan muncul di layar depan atau Home Screen.

Dengan hadirnya kolom Google Search di layar depan, kamu dapat secara bebas untuk mencari beragam informasi lengkap dengan memasukkan kata kunci yang diinginkan.
Nantinya kamu akan diperlihatkan hasilnya sesuai dengan kata kunci yang dimasukkan melalui aplikasi Google yang secara bawaan telah terpasang di ponsel Android.
Tidak itu saja, kamu juga dapat menggunakan perintah suara untuk mencari informasi yang diinginkan dengan menekan tombol mikrofon. Selain itu kamu juga dapat mencari informasi berdasarkan gambar dengan menekan tombol Image berikon kamera.
Kamu pun bisa melakukan pencarian dengan menggunakan beragam gambar, termasuk foto yang diambil menggunakan kamera ponsel. Bisa dibilang pencarian menggunakan kolom Google Search lebih praktis karena secara otomatis masuk ke aplikasi Google dibandingkan kamu harus membuka aplikasi terlebih dulu.
Apalagi terdapat widget lain dari Google yang dapat dimanfaatkan untuk melihat informasi berita dan At Glance untuk menampilkan waktu, agenda kalender, serta cuaca secara instan.
Cara Memunculkan Bulatan Assistive Touch di iPhone Biar Pengoperasian Lebih Praktis
Sistem operasi iOS buatan Apple memang dirancang dengan mengusung berbagai macam fitur dan dukungan yang dapat mempermudah pengoperasian perangkat iPhone apapun modelnya.
Salah satunya lewat fitur yang diberi nama Assistive Touch. Berbentuk bulatan tombol melayang di layar, kita bisa memakainya untuk mengakses berbagai macam fungsi yang ditawarkan oleh perangkat iPhone secara lebih mudah dan praktis.
Fitur tersebut bahkan dapat menggantikan sepenuhnya pengoperasian iPhone dengan gesture. Termasuk di antaranya meliputi membuka pusat kontrol, panel notifikasi, layar utama, menu Spotlight, Speak Screen, maupun App Switcher.
Kita selain itu juga dapat memakai fitur tersebut untuk menggantikan pengoperasian dengan tombol. Bulatan Assistive Touch memungkinkan mengakses tombol untuk mengaktifkan Accessibility Shortcut, pengatur volume, layar kunci, Siri, hingga screenshot.
Hanya saja, fitur bulatan Assistive Touch di iPhone kadang-kadang memang tidak aktif secara bawaan. Kita makanya perlu menyalakan pengaturannya terlebih dulu jika belum muncul di perangkat iPhone yang kita gunakan.
Cara Memunculkan Bulatan Assistive Touch di iPhone
- Buka menu Settings.
- Masuk ke pengaturan Accessibility.
- Pilih submenu Touch.
- Buka AssistiveTouch.
- Nyalakan opsi AssistiveTouch.
Setelah menyalakan opsi AssistiveTouch, bulatannya akan muncul di layar iPhone. Kita pun selanjutnya bisa melakukan setelan lebih lanjut seperti mengubah urutan, nomor, maupun ikon tombol di halaman pengaturan Assistive Touch jika diperlukan.
Selain menggunakan cara di atas, memunculkan bulatan Assistive Touch di iPhone juga dapat dilakukan melalui pengaturan Accessibility Shortcut. Menu setelannya dapat diakses dengan langkah-langkah yang kurang lebih hampir sama.
Melalui Pengaturan Accessibility Shortcut
- Masuk ke menu pengaturan Accessibility di halaman Settings seperti langkah sebelumnya.
- Lanjutkan dengan memilih Accessibility Shortcut.
- Aktifkan setelan untuk AssistiveTouch.
Jika mau melakukannya secara lebih praktis, kita juga dapat memunculkan bulatan Assistive Touch di iPhone dengan memanfaatkan Siri. Kita dalam hal ini hanya perlu membuka fitur asisten digital itu kemudian mengucapkan “Turn on Assistive Touch”.
Bulatan melayang Assistive Touch memang terobosan fitur yang tak boleh kita lewatkan dari jajaran perangkat berbasis sistem iOS. Sejumlah manufaktur ponsel Android pun bahkan terlihat ikut mengembangkan dukungan serupa lewat antarmuka sistem miliknya untuk mempermudah pengguna.
Begini Cara Ganti Default Browser Xiaomi di MIUI Terbaru
Selain dukungan dan fitur bawaan, antarmuka sistem MIUI juga akan menyajikan sejumlah aplikasi yang secara mendasar ikut terpasang di sebagian besar perangkat buatan Xiaomi.
Peramban bernama Mi Browser termasuk salah satu di antaranya. Aplikasi yang dapat dipakai sebagai media untuk mengakses berbagai macam situs atau membuka aplikasi web tersebut hadir dengan berbagai macam perlengkapan menarik.
Pada aplikasi tersebut, kita misalnya bisa menjumpai perlengkapan untuk menguji kecepatan internet, fitur pengunduh video dari halaman yang diakses, dukungan untuk mengurangi pemakaian data, tema gelap, hingga mode incognito.
Sayangnya, aplikasi bawaan MIUI tersebut tidak mendapat respons yang baik dari para pengguna. Sebagian di antara kita bahkan mencoba untuk menghindarinya karena kurang familier atau menganggapnya terlalu banyak menampilkan iklan.
Mengganti aplikasi default browser di ponsel-ponsel buatan Xiaomi untungnya bukanlah perkara yang sulit. Seperti perangkat bersistem Android pada umumnya, terdapat pengaturan khusus yang bisa dipakai dengan mudah untuk melakukan hal itu.
Cara Ganti Aplikasi Default Browser Xiaomi
- Pastikan sudah memasang aplikasi peramban yang mau digunakan.
- Masuk ke halaman Settings di Xiaomi.
- Cari dan buka menu Apps.

- Buka submenu Manage apps untuk mengatur default.

- Ketuk More options (ikon titik tiga) di pojok kanan atas.

- Pilih pengaturan Default apps.

- Ketuk bagian Browser.

- Ubah ke peramban yang diinginkan.
- Tutup pengaturan setelah selesai.
Karena setiap generasi MIUI umumnya mempunyai tampilan antarmuka yang berbeda-beda, penamaan maupun penempatan menu pengaturan untuk mengganti aplikasi default browser di Xiaomi pun bisa cukup berlainan. Langkah-langkah di atas berlaku untuk MIUI 9 atau versi yang lebih baru.
Sementara untuk MIUI yang lebih lawas, menu pengaturan untuk mengganti aplikasi default browser di Xiaomi bakalan terlihat lebih sederhana. Kita makanya perlu menyesuaikan langkah-langkah di atas supaya bisa berhasil melakukannya.
Pada Xiaomi dengan MIUI Lawas
- Buka halaman Settings.
- Masuk ke menu Installed Apps.
- Pilih opsi Default apps.
- Ubah pengaturan Browser dengan aplikasi yang diinginkan.
Dalam hal ini, ada cukup banyak aplikasi peramban yang bisa kita gunakan sebagai pengganti default browser Xiaomi. Termasuk di antaranya kita dapat memakai seperti Google Chrome, Mozilla Firefox, Microsoft Edge, maupun Opera.
Berapa Denda IndiHome Jika Telat Bayar? Simak Penjelasannya Supaya Tidak Kaget!
Menyelesaikan tagihan bulanan adalah salah satu hal penting yang perlu dilakukan oleh para pelanggan IndiHome supaya nanti bisa tetap menikmati layanan mereka dengan nyaman.
Seperti apa yang kita tahu bersama, jatuh tempo pembayaran tagihan biaya berlangganan IndiHome adalah tanggal 20 setiap bulannya. Setelah melewati batas waktu tersebut maka nanti akan dihitung sebagai sebuah keterlambatan.
Jika mengalami keterlambatan pembayaran, pelanggan pun akan memperoleh sejumlah sanksi dari pihak Telkom Indonesia. Ketentuan pemberiannya akan disesuaikan dengan apa yang ada di dalam kontrak berlangganan IndiHome.
Selain sambungan akan diisolasi sehingga nanti layanan internet, telepon, maupun televisi milik IndiHome tidak bisa dipakai sementara waktu, para pelanggan juga akan memperoleh sanksi berupa denda. Nominalnya akan berubah-ubah seiring waktu keterlambatan.
Berapa Denda Harus Dibayar Saat Telat Bayar Tagihan IndiHome?
Berdasarkan ketentuan dalam kontak berlangganan terbaru IndiHome, pelanggan awalnya akan memperoleh denda sebesar 5 persen dari total tagihan bulanan yang dimilikinya atau minimal Rp5.000 jika pembayaran dilakukan setelah tanggal 20.
Apabila tagihan tidak segera dilunasi sampai akhir bulan, maka nominal denda pun akan meningkat menjadi sebesar 10 persen dari total tagihan atau minimal Rp10.000 pada bulan berikutnya. Perubahan ini akan langsung berlaku sejak tanggal 1.
Sebagai contohnya, Budi yang berlangganan Paket Jitu IndiHome dengan biaya langganan Rp280.000 telat melakukan pembayaran pada Bulan Mei. Dia makanya akan memperoleh denda sebesar Rp14.000 sehingga total tagihannya berubah menjadi Rp294.000.
Kalau Budi tak kunjung melakukan pembayaran sampai Bulan Mei berakhir, maka dendanya pun akan berubah menjadi Rp28.000 pada tanggal 1 Juni. Jadi setelahnya dia pun perlu membayar dengan total biaya sebesar Rp308.000 di mana belum termasuk tagihan untuk Bulan Juni.
Penunggakan pembayaran hingga dua bulan atau pelanggan tidak kunjung membayar tagihan sampai akhir bulan kedua akan mengakibatkan penonaktifan sambungan IndiHome pada bulan ketiga. Dalam kasus Budi, sanksi tegas ini misalnya akan dilakukan pada Bulan Juli.
Perlu diingat bahwa sanksi penonaktifan sambungan yang dilakukan pihak Telkom tidak akan mengurangi atau bahkan mengganti tunggakan biaya. Mantan pelanggan, ahli waris, atau penggantinya tetap wajib melunasi seluruh tagihan di mana termasuk denda.
Mudah! Ini Cara Menonaktifkan Autentikasi Dua Faktor IG Instagram
Sebagai media sosial milik Meta bersama Facebook dan WhatsApp, Instagram menghadirkan beragam fitur yang memungkinkan kamu membagikan momen kepada kerabat dalam bentuk foto dan video.
Untuk memberikan kenyamanan dan pelayanan kepada penggunanya, Instagram juga menyediakan fitur keamanan dan privasi agar kamu bisa bebas berselancar tanpa khawatir data pribadi diambil oleh pihak ketiga atau oknum.
Fitur keamanan Instagram tersedia pada pengaturan dengan beberapa opsi pilihan seperti kata sandi, memantau aktivitas log in jika tidak dilakukan dari perangkat sendiri, menyimpan log in info yang tidak diketahui, Two-factor authentication, dan Security Checkup.
Two-factor authentication menjadi sistem keamanan yang sering direkomendasikan untuk selalu aktif karena membutuhkan dua jenis autentikasi ketika melakukan login untuk mencegah orang lain membobol akun.
Nantinya pemilik akun harus memasukkan kode verifikasi yang dikirimkan langsung ke nomor WhatsApp, SMS, atau lainnya. Sementara apabila kamu ingin menonaktifkan autentikasi dua faktor karena suatu sebab, prosesnya pun mudah untuk dilakukan.
Cara Menonaktifkan Autentikasi Dua Faktor Instagram
- Masuk ke aplikasi Instagram di ponsel kamu.
- Ketuk foto profil di pojok kanan bawah layar.
- Ketuk ikon tiga garis di pojok kanan atas layar.

- Pilih menu Settings untuk melihat opsi autentikasi dua faktor.

- Lalu pilih menu Security.

- Pilih menu Two-factor authentication.

- Non aktifkan log in codes yang tertera.
- Geser tombol biru ke kiri pada log in codes WhatsApp.

- Ketuk tombol Turn off WhatsApp.

- Ketuk On pada log in codes Text Message.

- Geser tombol biru ke kiri pada Text Message.
- Ketuk Turn off.

- Maka sistem keamanan autentikasi dua faktor Instagram kamu non aktif atau off.
Setelah sistem keamanan autentikasi dua faktor Instagram kamu non aktif, kamu juga bisa mengaktifkannya kembali jika sewaktu-waktu kamu merasa perlu keamanan lebih dalam menggunakan Instagram agar tidak mudah dibobol. Untuk mengaktifkan autentikasi dua faktor Instagram kamu bisa melakukan langkah-langkah yang sama pada menu Pengaturan Instagram.
Mengaktifkan Kembali Autentikasi Dua Faktor Instagram
- Masuk ke aplikasi Instagram di ponsel kamu.
- Ketuk foto profil di pojok kanan bawah layar.
- Ketuk ikon tiga garis di pojok kanan atas layar.
- Pilih menu Settings.
- Pilih menu Security.
- Pilih menu Two-factor authentication.
- Aktifkan log in codes yang tertera.
- Geser tombol putih ke kanan pada log in codes WhatsApp.
- Ketuk tombol Turn on WhatsApp.
- Masukan kode verifikasi yang dikirim ke nomor WhatsApp kamu.
- Ketuk Next.
- Geser tombol putih ke kanan pada Text Message.
- Ketuk Turn on Text Message.
- Masukan kode verifikasi yang dikirim melalui SMS ke nomor kamu.
- Ketuk Next.
- Maka sistem keamanan autentikasi dua faktor Instagram kamu sudah aktif atau on.
Selain mengaktifkan sistem keamanan autentikasi dua faktor Instagram dengan nomor WhatsApp dan SMS, kamu juga bisa menggunakan aplikasi keamanan seperti Google Authneticator dan Duo Mobile.
Nantinya aplikasi autentikasi pihak ketiga akan menampilkan kode yang selalu berubah setiap menitnya sehingga tidak perlu lagi meminta kode melalui SMS yang mana memakan waktu.
Cara Menghilangkan Aksesibilitas OPPO Supaya Bisa Digunakan Normal Kembali
Hampir pada ponsel OPPO masa kini sudah disematkan fitur Aksesibilitas yang memiliki beragam fungsi dalam menjalankan ColorOS.
Pada saat fitur Aksesibilitas aktif, maka kamu akan melihat sebuah menu melayang di layar yang apabila dibuka akan memperlihatkan banyak menu mulai dari Google Assistant, tombol Power atau Volume virtual, Recent Apps, tingkat kecerahan layar, pengunci layar, Quick Settings, Notifikasi, hingga Screenshot.
Tentunya menu-menu yang hadir pada Aksesibilitas bisa menjadi pintasan yang lebih cepat diakses sehingga memudahkan dalam penggunaan umum. Biasanya menu melayang Aksesibilitas akan muncul tepat di bagian kanan bawah layar.
Namun jika kamu merasa risih dengan menu tersebut atau mungkin aktif secara tidak sengaja, kamu tentunya dapat menghilangkan menu aksesibilitas di perangkat OPPO lewat beberapa langkah mudah.
Cara Menghilangkan Aksesibilitas OPPO
Pada ColorOS 11 atau versi di atasnya
- Buka aplikasi Settings bawaan perangkat OPPO.

- Ketik Accessibility pada kolom Search di bagian atas.

- Pilih opsi Accessibility Menu.

- Lalu pilih menu Accessibility Menu.

- Tekan tombol token Shortcut Accessibility button ke posisi mati.

Pada ColorOS 7.1 atau versi di bawahnya
- Akses aplikasi Settings bawaan perangkat OPPO.
- Pilih menu Additional Settings.
- Pilih opsi Accessibility.
- Matikan beberapa fungsi seperti Accessibility shortcut, Switch Access, Click When the Pointer Stop Moving, Press Power Button to End Call, Touch & Holed Delay, Magnification, hingga Large Mouse Pointer
- Restart perangkat untuk menyegarkan.
Pada perangkat OPPO dengan ColorOS 7.1 atau versi di bawahnya, terkadang akan muncul tulisan Aksesibilitas atau Accessibility pada bar notifikasi di bagian atas layar yang mana bisa mengganggu sebagain pengguna
Setelah menu melayang menghilang, tentunya kamu tidak akan terganggu lagi dengan menu Aksesibilitas yang muncul. Sebenarnya kamu dapat mengaktifkan fitur Aksesibilitas agar hanya menampilkan tombol Power virtual saja yang nantinya pada saat ditekan akan langsung menuju menu Power off, Restart, Emergency, dan IoT Control.
Untuk menghilangkan fitur Aksesibilitas, kamu perlu mengetahui lebih dulu perangkat OPPO yang digunakan tengah menjalankan ColorOS versi berapa agar bisa mengikuti langkah-langkah yang benar. Untuk ColorOS 7.1 atau di bawahnya, tulisan Aksesibilitas sendiri muncul dikarenakan salah satu fiturnya sedang aktif.
Cara Koneksi HP ke Laptop Tanpa Kabel Supaya Tidak Ribet Menghubungkannya
Pada ponsel pintar berbasis Android, biasanya untuk menghubungkan atau mengoneksikan ke laptop akan memanfaatkan kabel data yang sudah tersedia dalam paket penjualan.
Penggunaan kabel data memang bisa dibilang praktis punya kemampuan transfer cepat dan tidak perlu konfigurasi tambahan untuk melihat data di Windows Explorer.
Namun berkat kemampuannya sebagai ponsel pintar, kamu juga bisa memanfaatkan koneksi nirkabel menggunakan teknologi Bluetooth atau Wi-Fi untuk menghubungkan ponsel yang mana tidak kalah praktisnya jika sudah siap.
Secara bawaan, laptop masa kini sudah dilengkapi dengan fitur Bluetooth sehingga mudah untuk terhubung dengan perangkat lainnya, termasuk ponsel pintar berbasis Android.
Cara Koneksi HP ke Laptop Tanpa Kabel
Melalui Koneksi Bluetooth
- Sapu layar ponsel dari atas ke bawah hingga muncul Quick Settings.
- Tekan tombol Bluetooth hingga menyala.

- Beralih ke laptop dan pilih ikon Bluetooth di Taskbar.

- Pilih opsi Add a Bluetooth Device.

- Tekan tombol Add device.

- Pilih opsi Bluetooth di menu pop-up Add a device.

- Pilih seri ponsel yang akan dihubungkan.

- Nantinya laptop akan mengirimkan kode pairing.
- Tekan tombol Pair pada menu pop-up yang muncul di ponsel.

- Selanjutnya, tekan tombol Connect yang muncul di laptop.

- Apabila muncul tulisan Paired, maka ponsel dan laptop telah terhubung.

Jika data yang ingin dikirimkan melalui Bluetooth tergolong, estimasi waktu yang dibutuhkan tentunya akan lama mengingat kemampuan transfer yang memang tidak terlalu cepat. Oleh karena itu sebaiknya kamu mengandalkan koneksi Wi-Fi yang lebih baik.
Untuk bisa memanfaatkan fitur Wi-Fi, kamu harus menggunakan aplikasi pihak ketiga seperti AirDroid yang dapat dipasang pada ponsel dan laptop. Bahkan dengan AirDroid, kamu secara visual dapat melihat data yang tersimpan pada ponsel secara langsung.
Menggunakan AirDroid
- Jalankan aplikasi AirDroid di ponsel.
- Pada halaman utamanya, pilih tab My devices.
- Tekan opsi AirDroid Web pada menu bagian Transfer.

- Masukkan alamat IP Address yang sudah ditentukan oleh AirDroid melalui browser di laptop.
- Misalnya http://192.168.28.77:8888/ (tergantung dari alamat yang ditampilkan pada AirDroid Web).

Setelah proses koneksi di AirDroid selesai, maka kamu akan melihat tampilan baru pada laptop. Kamu pun dapat mengakses semua konten dan memindahkan data yang ada di dalamnya mulai dari Gallery, Contacts, File Manager, Call Logs, Ringtones, SMS, dan lainnya.
AirDroid sangat praktis digunakan di berbagai jenis ponsel dan laptop karena kompatibilitasnya dan langkah-langkah penerapannya yang sangat mudah sehingga lebih fleksibel untuk digunakan.

Sementara jika kamu telah membuat akun di AirDroid, maka kamu juga dapat menggunakan QR Code yang nantinya tampil di AirDroid Web untuk dipindai langsung menggunakan kamera ponsel yang mana jauh lebih praktis. Dengan begitu, penggunaan IP Address terasa praktis karena tidak memerlukan akun sama sekali.
.png)