Cara Install Windows 10

Langkah-Langkah Install Windows 10
Setelah berhasil setting BIOS supaya booting pertama kali dari DVD, berikut langkah-langkah untuk menginstall windows 10:
1. Silakan tekan sembarang tombol untuk memulai instalasi windows 10. Misalkan kalian dihadapkan kembali dengan tampilan seperti ini di tengah-tengah proses instalasi, jangan tekan tombol apapun, karena kalian akan dibawa kembali ke proses awal instalasi bila melakukannya.
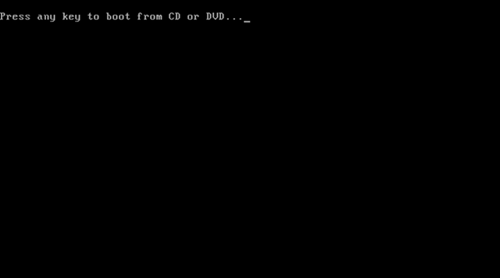
2. Pilih Indonesian (Indonesia) pada pengaturan Time and currency format, untuk yang lainnya seperti Language to install dan Keyboard or input method biarkan saja default.
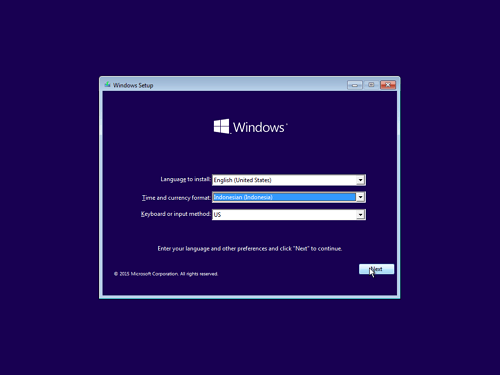
3. Selanjutnya pilih tombol Install now.
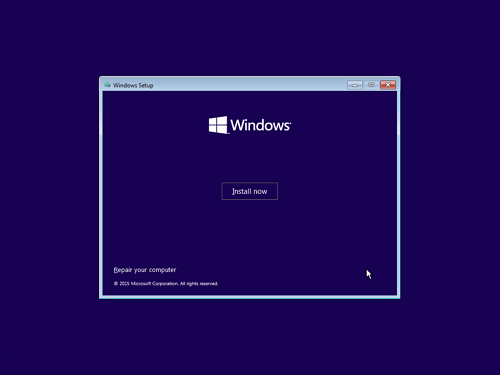
4. Kemudian centang I accept the license terms, kemudian pilih tombol Next untuk melanjutkan.
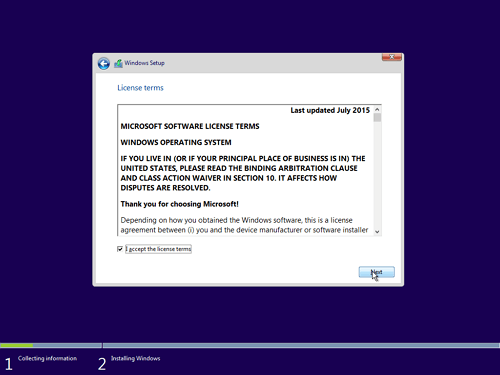
5. Pada langkah berikut ini, pilih Custom: Install Windows only (advanced).
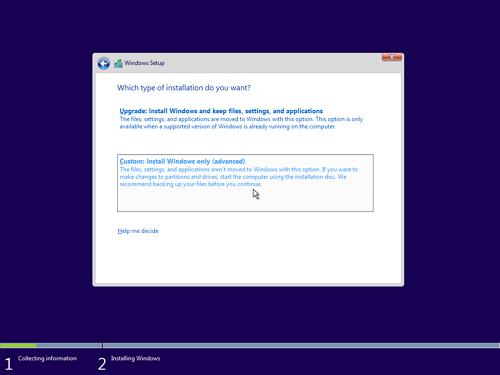
6. Misalkan kalian ingin melakukan install ulang maupun upgrade atau downgrade dari sistem operasi windows lama kalian ke windows 10, cukup delete Drive 0 Partition 2 (partisi C:) serta Drive 0 Partition 1 : System Reserved, nanti secara otomatis, kedua partisi yang kalian hapus tersebut menjadi Unallocated Space (belum dipartisi).
Selanjutnya silakan buat partisi baru lagi dan menjadikan Drive 0 Partition 2 sebagai lokasi instalasinya, lalu pilih tombol Next untuk melanjutkan. Dengan begitu, data-data di partisi lain tetap aman dan tidak terhapus. Lebih jelasnya, simak pada gambar gif berikut ini :
Bagi kalian yang ingin install ulang maupun upgrade atau downgrade dari sistem operasi windows lama kalian ke windows 10, maka silakan lewati langkah nomor 7-11. Dan bagi kalian yang HDDnya masih kosong, mulus atau yang belum pernah diinstall dengan sistem operasi windows sebelumnya, silakan lewati pada langkah nomor 6 ini.
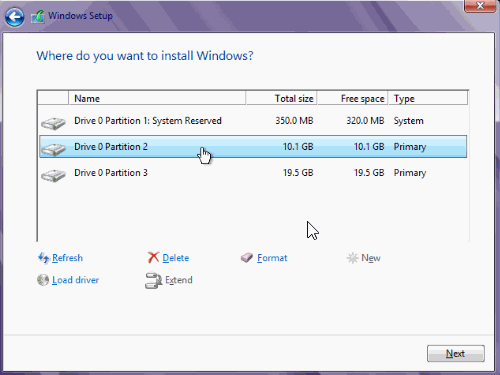
7. Seperti yang kalian lihat pada gambar berikut bahwa ruang HDD masih kosong (Unallocated Space). Untuk itu, kalian harus mempartisinya. Untuk jumlah partisinya, dapat 2 atau lebih, sesuai keinginan kalian.
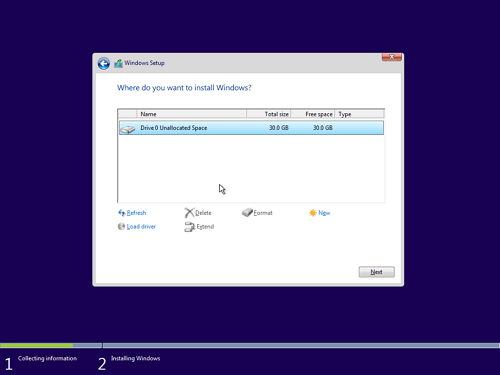
8. Silakan pilih Drive 0 Unallocated Space > New, lalu tentukan ukuran partisi tersebut, kemudian pilih tombol Apply. Ukurannya jangan terlalu banyak dan juga jangan terlalu sedikit juga. Misalkan pada ukuran HDD kalian 320GB / 500GB, berilah ukuran 100GB saja sudah cukup, karena partisi yang pertama kali kalian buat ini merupakan partisi pada system (Partisi C:).
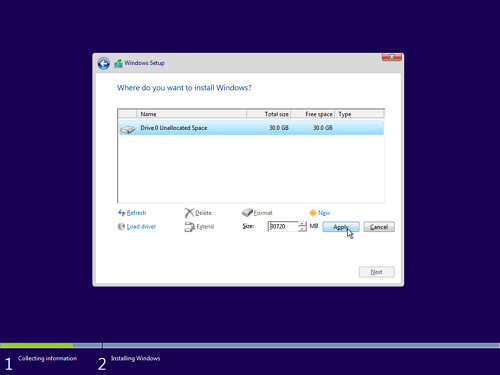
9. Pilih tombol OK untuk pembuatan system reserved partition.
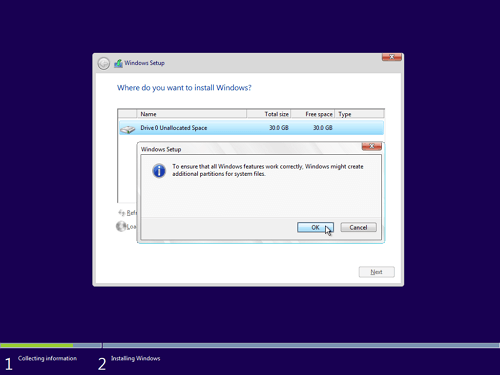
10. Silakan kalian buat 1 atau lebih partisi lagi dengan cara yang sama seperti halnya pada langkah nomor 6.
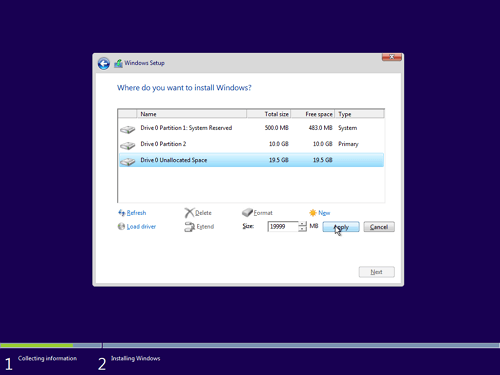
11. Seperti yang kalian lihat pada gambar berikut ini, saya hanya membuat 2 partisi utama. Selanjutnya pilihlah Drive 0 Partition 2 untuk lokasi instalasinya (jangan ditempatkan dipartisi lain), lalu pilih Next.
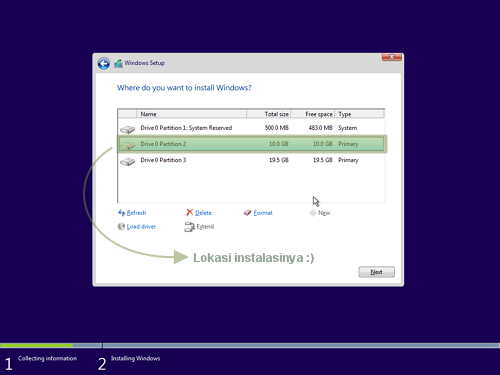
12. Proses instalasi sedang berjalan. Proses ini akan memakan waktu kurang lebih 30 menit. Jika nantinya komputer / laptop kalian akan restart sendiri berulang kali, jangan khawatir karena hal tersebut sebagian dari proses instalasi pada windows 10.
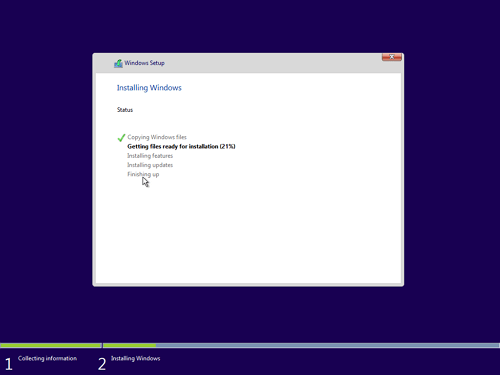
13. Silakan masukkan product key windows 10 kalian, lalu klik tombol Next. Jika tidak memiliki product key silahkan pilih Do this later. Kalian dapat mengaktivasi windows 10 nanti.
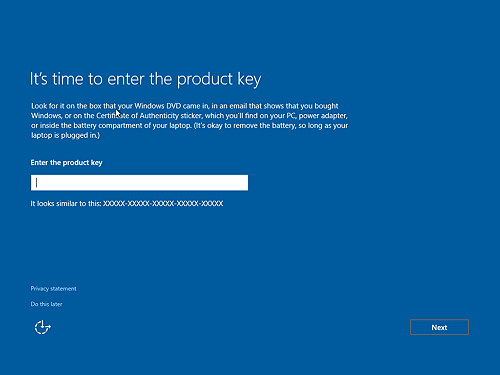
14. Selanjutnya pilih Use Express settings.
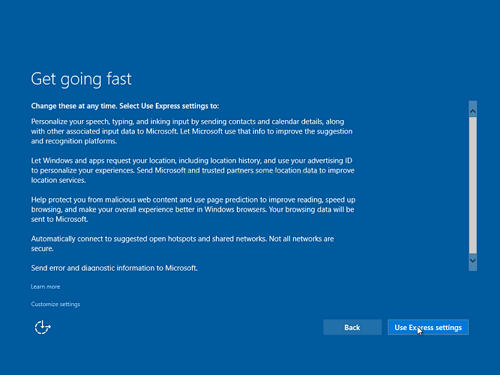
15. Silakan masukkan nama komputer kalian dan juga password jika perlu (sebaiknya isi password supaya tidak sembarang orang bisa mengakses komputer / laptop Anda). Isikan kata atau kalimat yang dapat membantu kalian mengingat password dikolom Password hint.
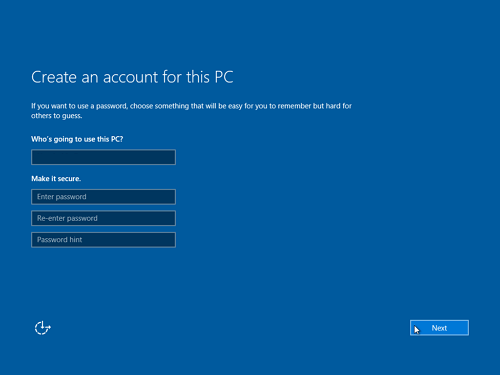
16. Proses ini tidak memakan waktu banyak, tunggu saja sebentar hingga kalian dibawa ke dekstop.
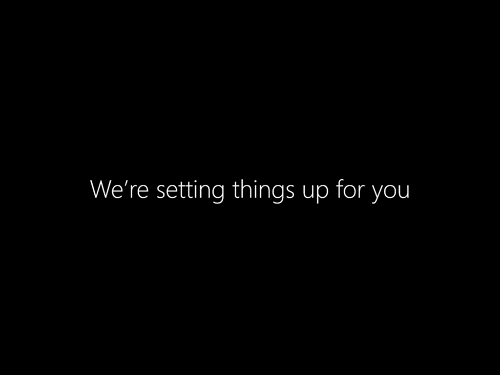
17. Selesaii… instalasi windows 10 berhasil. Berikut tampilan desktop pada windows 10 yang modern.
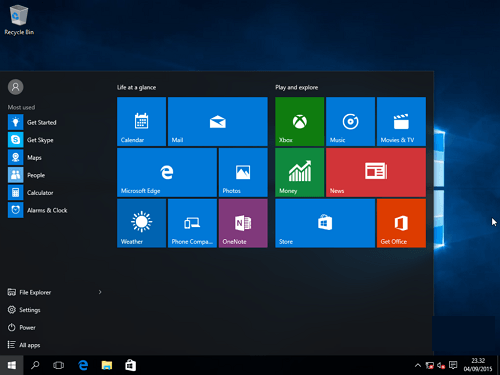
jika Anda mengikuti tutorial dengan benar Anda akan berhasil menginstal windows 10. Semoga artikel ini bermanfaat untuk Anda..
.png)



