Apa Itu Malware: Risiko dan Jenisnya
Perusahaan pengembang dan distributor game digital Valve menghapus PirateFi dari platform Steam. Dikutip dari Antara, keputusan ini setelah ditemukan malware yang membahayakan perangkat pengguna.
Valve mengingatkan pengguna yang sudah mengunduh game PirateFi. Valve menyarankan agar pengguna melakukan pemindaian antivirus secara menyeluruh dan memeriksa perangkat lunak baru atau mencurigakan yang terinstal dalam sistem. Valve menyarankan agar pengguna mempertimbangkan melakukan reset sistem operasi demi keamanan maksimal.
PirateFi merupakan game bergenre survival yang sempat populer. Game ini menawarkan mode permainan solo dan multiplayer hingga meraih skor rating 9/10 berdasarkan 51 ulasan sebelum dihapus.
1. Apa Itu Malware?
Dikutip dari Tech Target, malware singkatan dari malicious software atau perangkat lunak berbahaya. Program ini dirancang untuk merusak atau mengganggu perangkat komputer, jaringan, atau server. Jenis-jenis malware meliputi virus, worm, trojan horse, ransomware, dan spyware.
2. Kerugian Akibat Malware
Masuknya malware dalam suatu situs menyebabkan kerugian. Adapun di antaranya malware dapat mencuri data sensitif seperti email, kata sandi, informasi finansial, hingga kredensial login. Beberapa malware dapat mengunci perangkat atau menargetkan infrastruktur penting seperti jaringan listrik dan fasilitas kesehatan.
Spyware dapat merekam aktivitas pengguna, termasuk mengetik penekanan tombol dan mengakses kamera serta mikrofon. Malware dapat digunakan untuk mencuri identitas korban dan melakukan penipuan atau tindakan kriminal lainnya.
3. Cara Malware Menyebar
Ada banyak cara malware menyebar dan menginfeksi perangkat pengguna. Dikutip dari situs IBM, malware dapat masuk melalui USB atau hard drive eksternal yang terinfeksi. Melalui situs web yang berbahaya. Beberapa situs web dapat mengunduh malware secara otomatis tanpa diketahui pengguna.
Beberapa malware menyamarkan diri untuk menghindari deteksi oleh antivirus. Malware juga bisa terinstal bersamaan dengan program dari sumber yang tidak terpercaya.
4. Jenis Malware
Beberapa jenis malware yang sering muncul adalah virus yang menyebar dengan menginfeksi program atau file lain. Adapun trojan horse yang tampak seperti perangkat lunak sah, tetapi berisi fungsi jahat. Ada juga spyware yang mengumpulkan informasi tanpa diketahui pengguna.
Cara Install Linux Ubuntu
Install Linux
Nah, ini langkah yang terakhir. Linux sudah berhasil dipasang, sekarang ketika boot ke Linux, Anda tinggal melakukan instalasi awal saja.
Caranya:
- Tunggu proses booting Linux Selesai.
- Kemudian klik tombol Install Ubuntu.
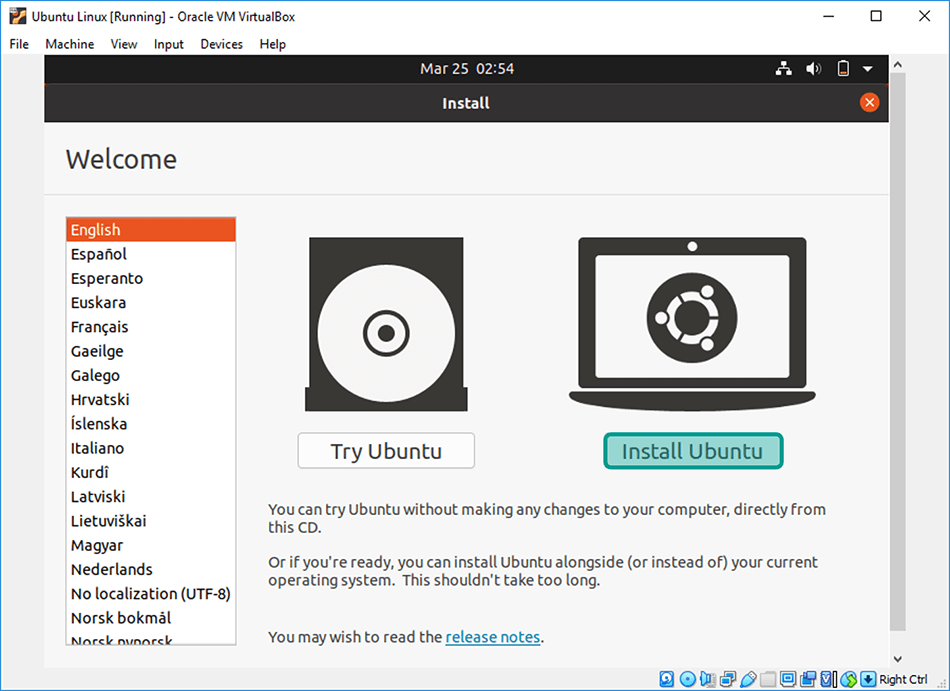
- Pada keyboard layout pilih English (US).
- Lalu klik tombol Continue.
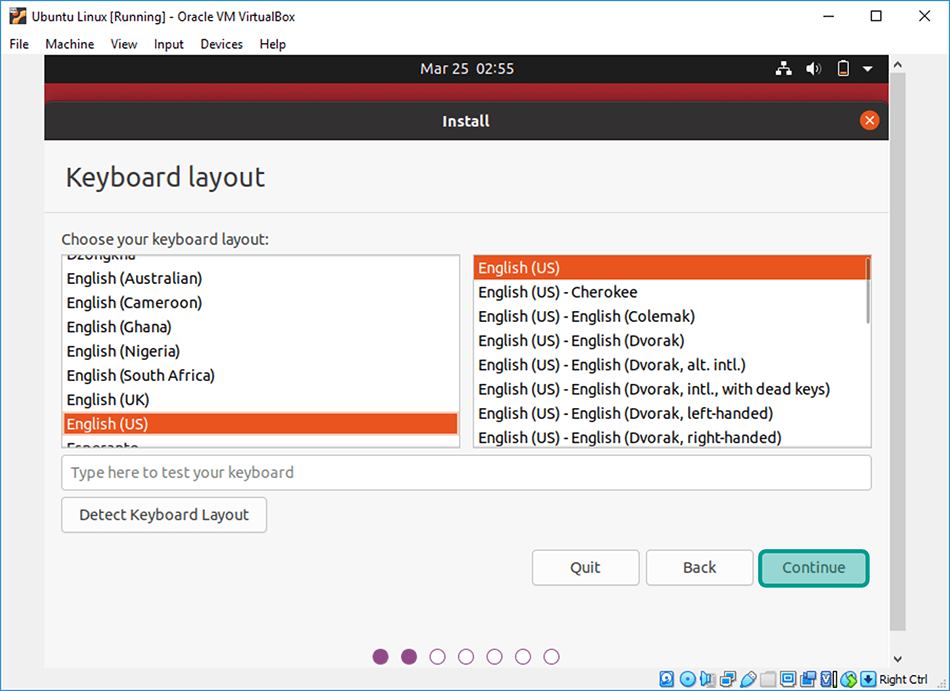
- Setelah itu pilih opsi Normal Installation pada Updates and other software.
- Pada Other options, centang opsi Download updates while installing Ubuntu.
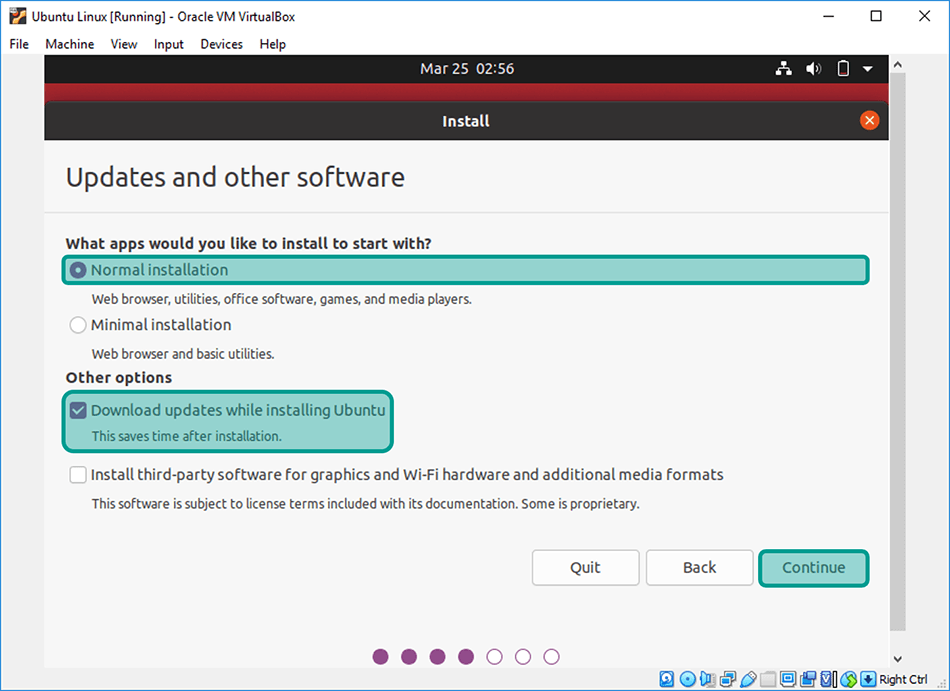
- Klik tombol Continue.
- Pada Installation Type, pilih opsi Erase Disk and Install Ubuntu.
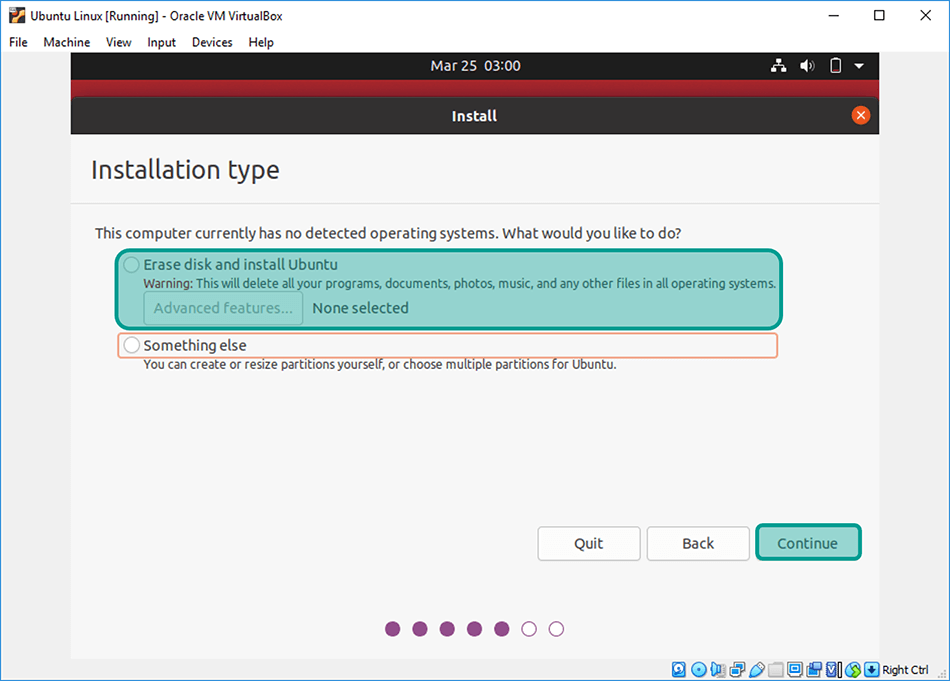
Catatan: Pilih opsi ini supaya Anda tidak perlu lagi mengatur partisi di Ubuntu.
- Klik tombol Install Now.
- Sekarang silakan masukkan lokasi Anda dan klik tombol Continue.
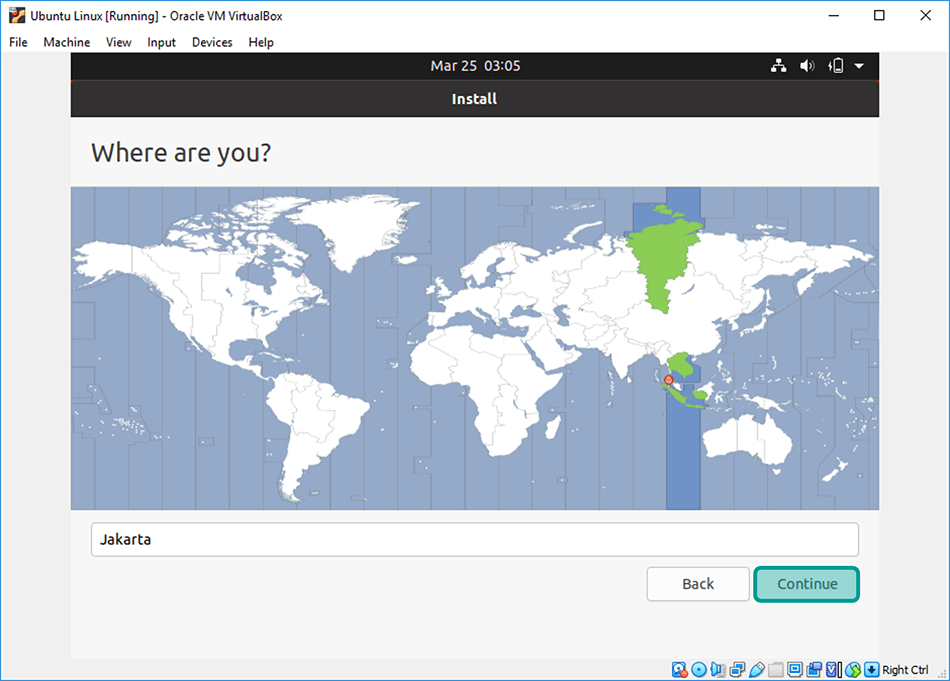
- Terakhir, isi data pengguna, seperti nama PC dan password sesuai keinginan Anda.
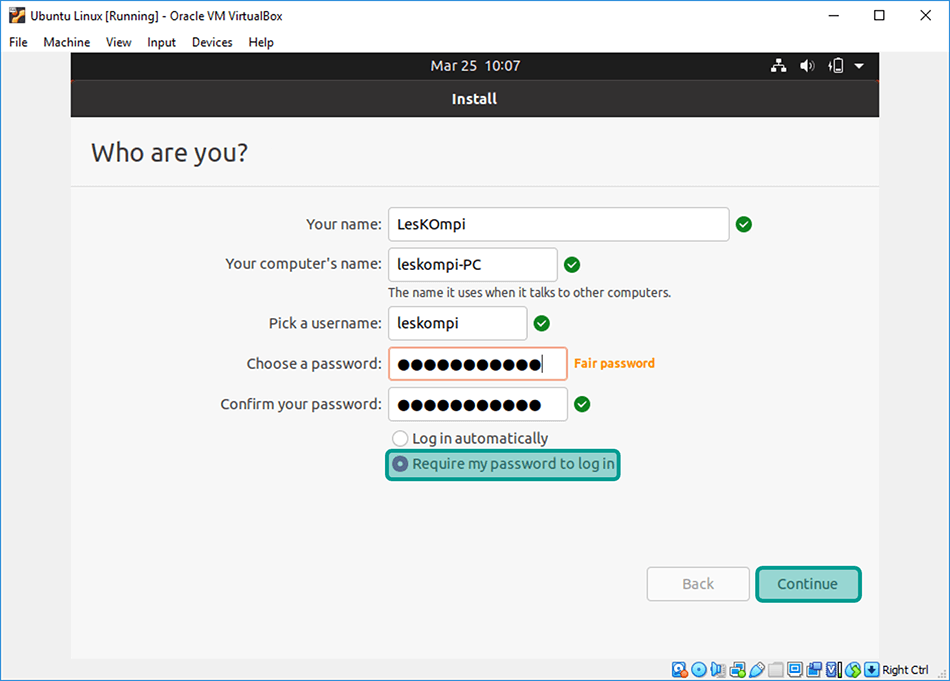
- Tunggu sampai proses instalasi selesai.
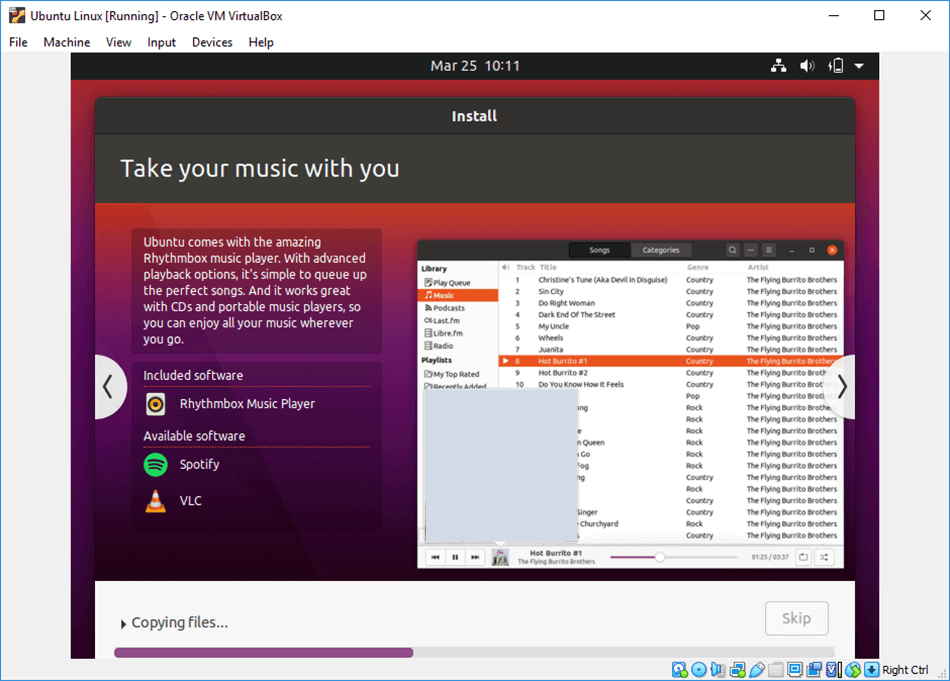
Oh iya, untuk proses instalasi Ubuntu ini sedikit memakan waktu. Supaya cepat, usahakan Anda tidak membuka program lainnya dulu sampai proses instalasi selesai.
5. Cek Hasilnya
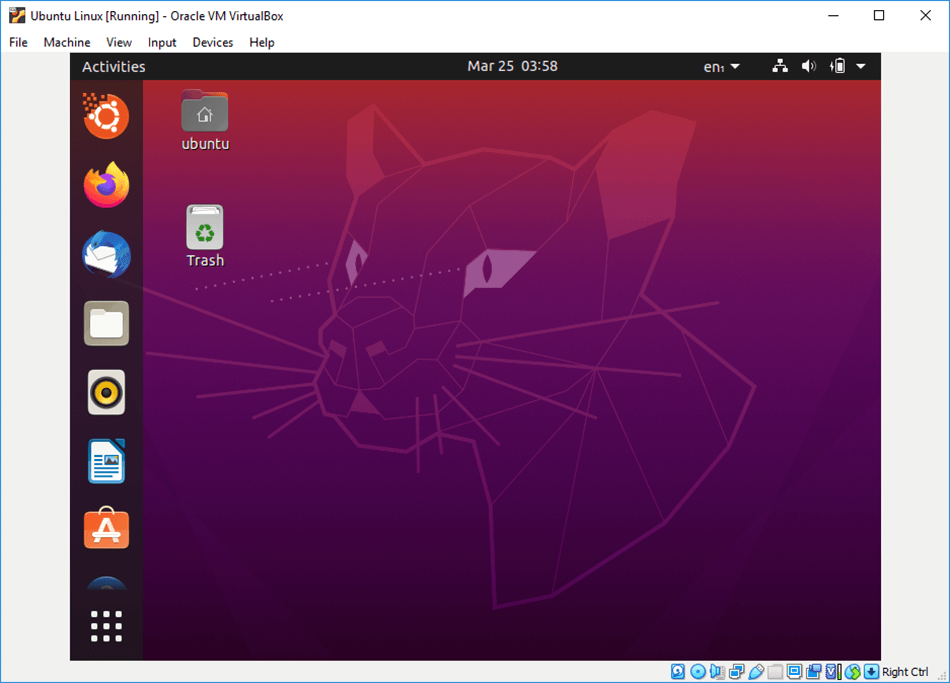
Setelah proses instalasi selesai, sekarang silakan Anda cek hasilnya. Kalau berhasil, maka Anda sudah bisa memakai OS Ubuntu
Nah, kalau ada notifikasi login saat memakai Ubuntu, silakan masukkan username dan password yang sudah diatur sebelumnya.
Demikian pembahasan mengenai cara install Linux Ubuntu
Semoga bermanfaat.
Cara Install Windows 11
Proses instalasi windows 11
1. Pilih keyboard
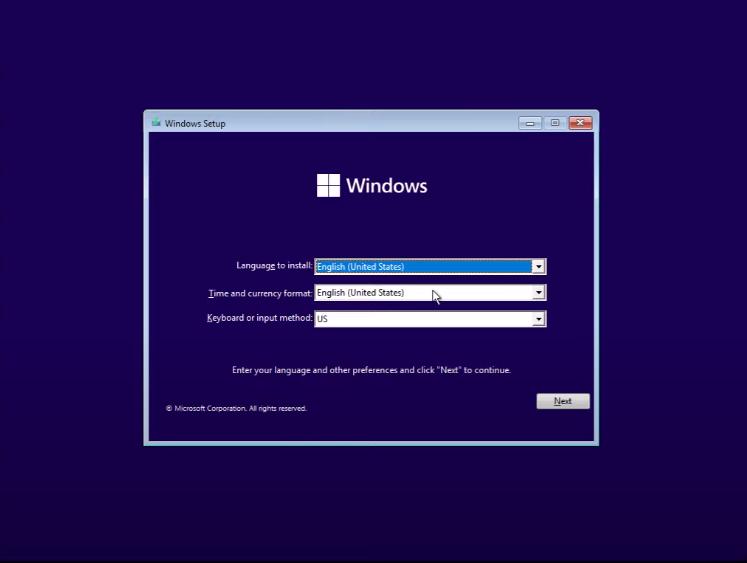
2. Pilih I don’t have product key
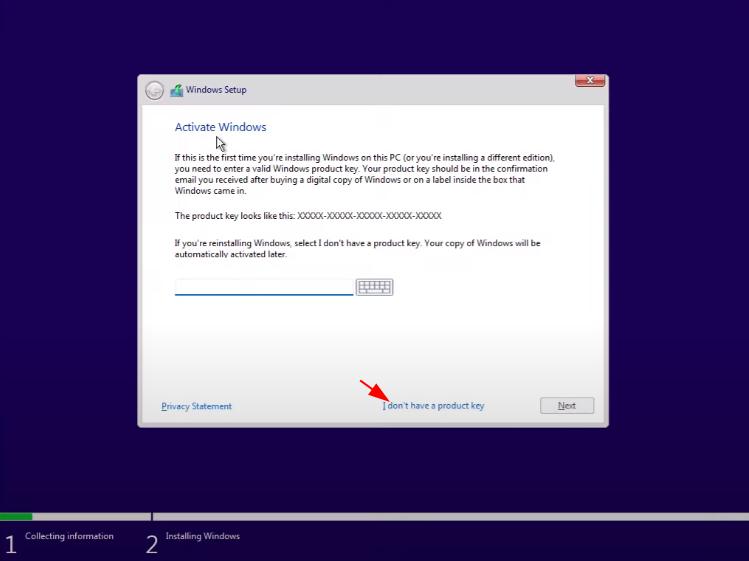
3. Terdapat berbagai macam pilihan windows 11 yang bisa diinstall. Pilih windows 11 pro
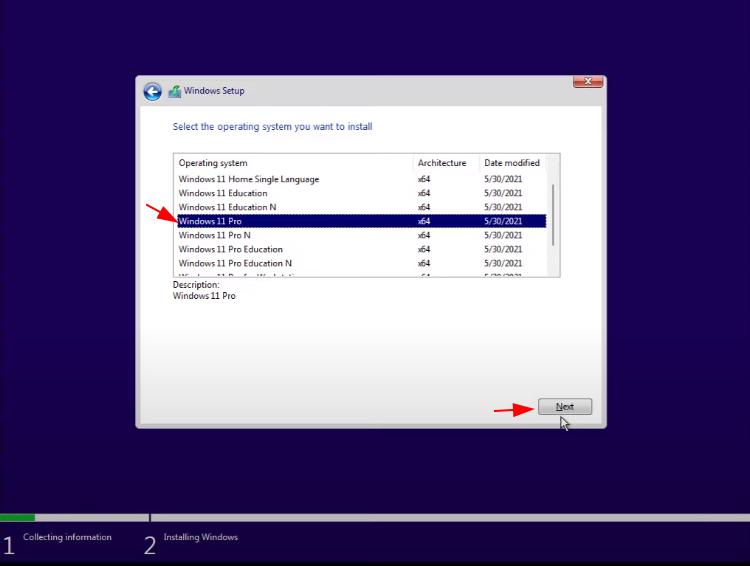
4. Centang accept lisensi sebelum install windows 11
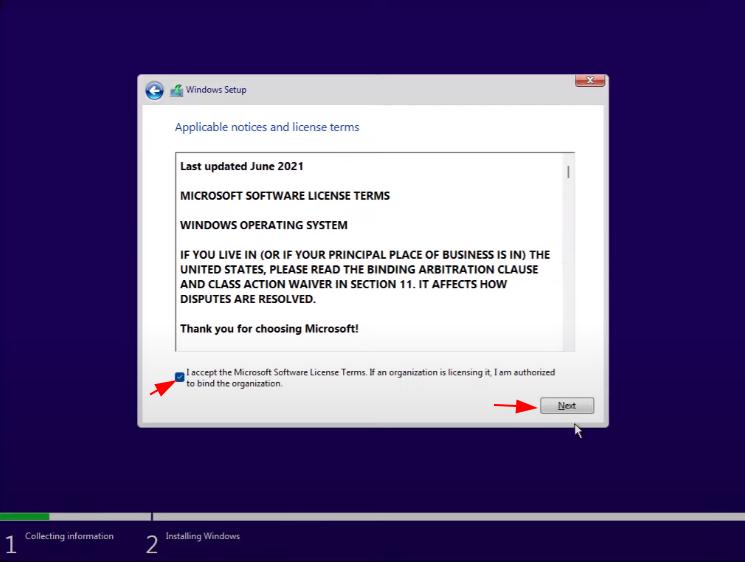
5. Format partisi yang digunakan untuk windows 11. Disini saya gunakan secara full disk yang berukuran 40 gb yang sudah diset tadi.
Klik New, lalu apply.
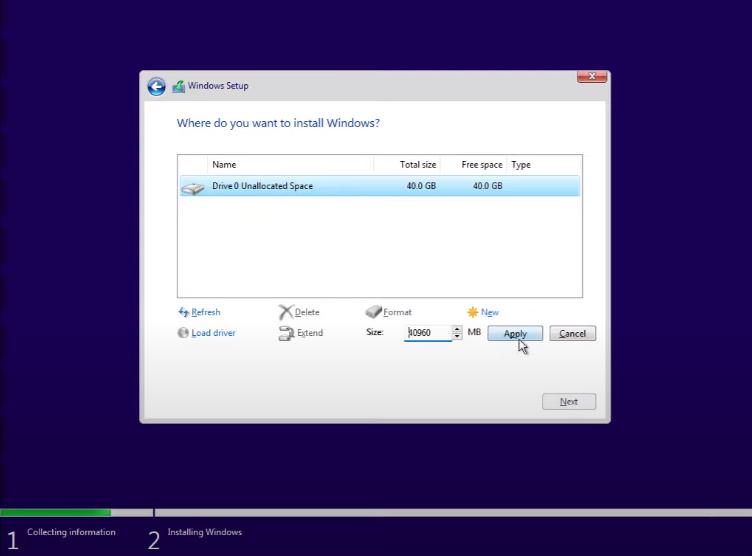
6. Klik next, lalu proses copy file windows 11 akan dimulai. Tunggu sampai selesai. Sistem akan restart setelah ini.
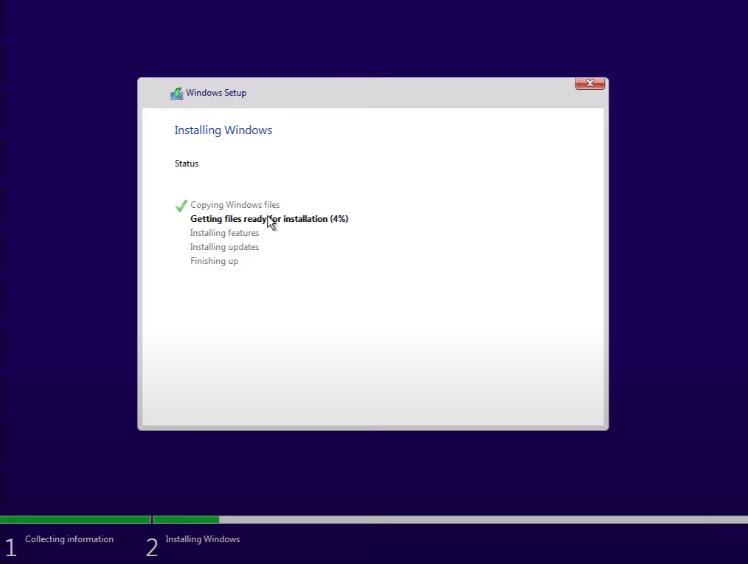
7. Setelah restart, anda akan masuk ke tampilan awal windows 11.
Pilih lokasi anda. Kemudian tekan yes.
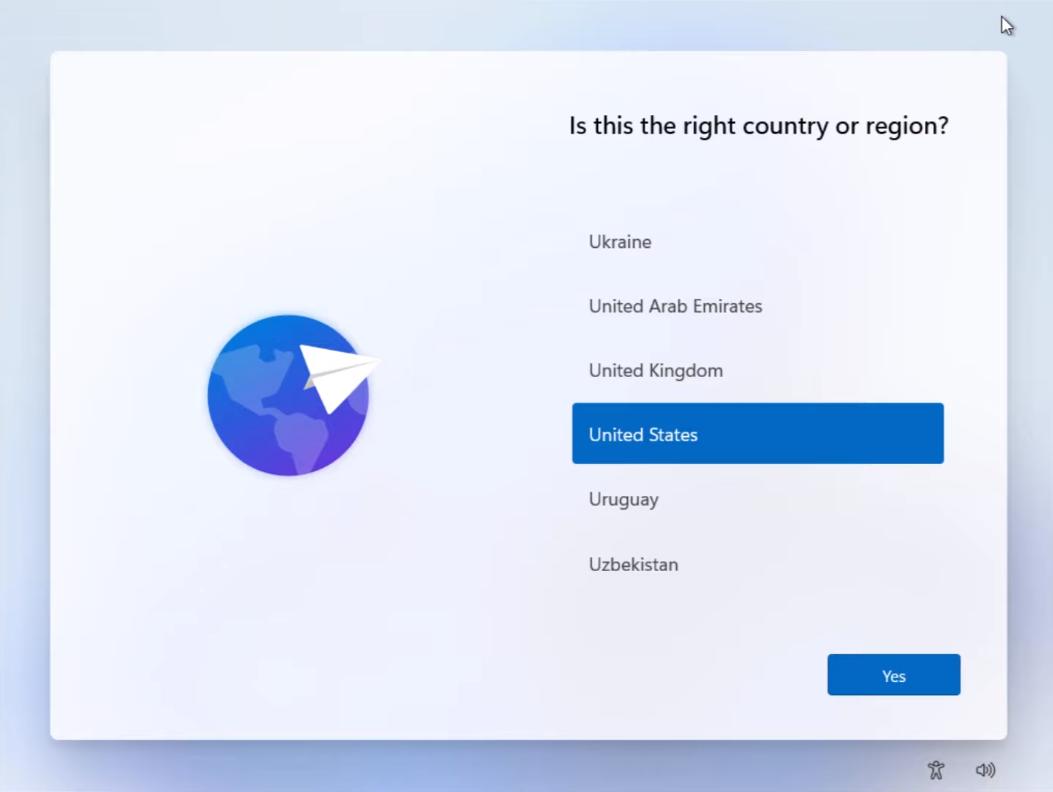
8. Pilih setting keyboard yang digunakan. Pilih US.
Klik Next.
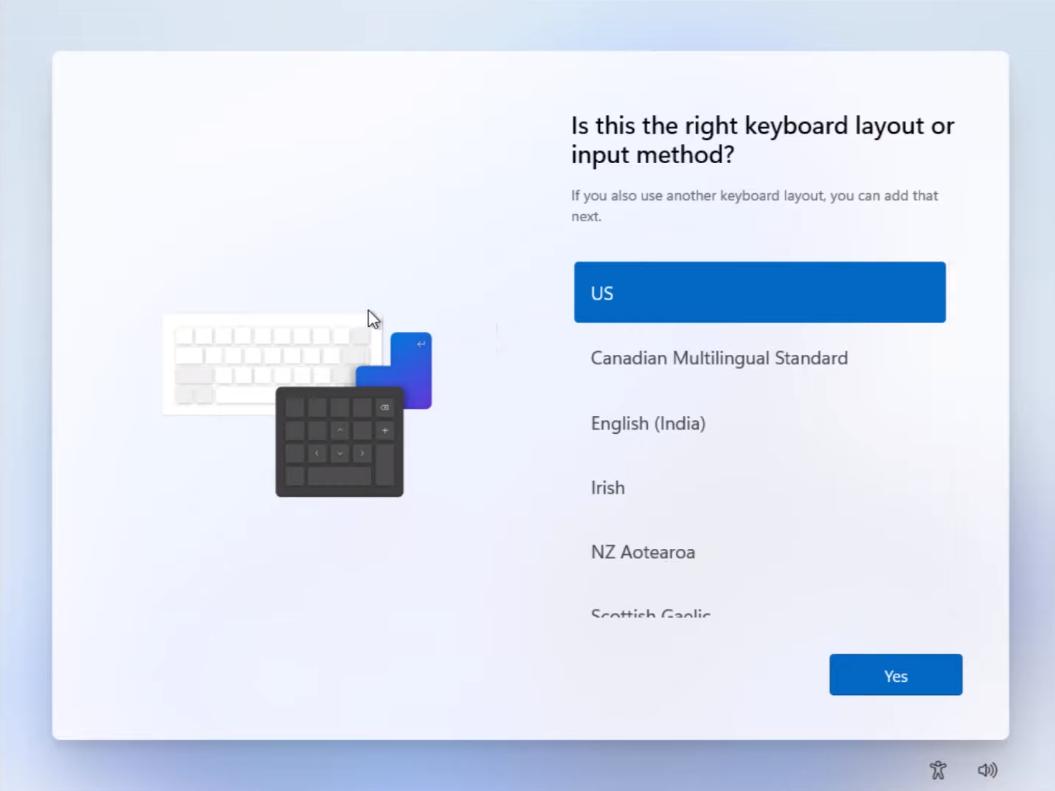
9. Pilih personal use karena hanya ingin digunakan di komputer laptop sendiri saja.
Klik Next.
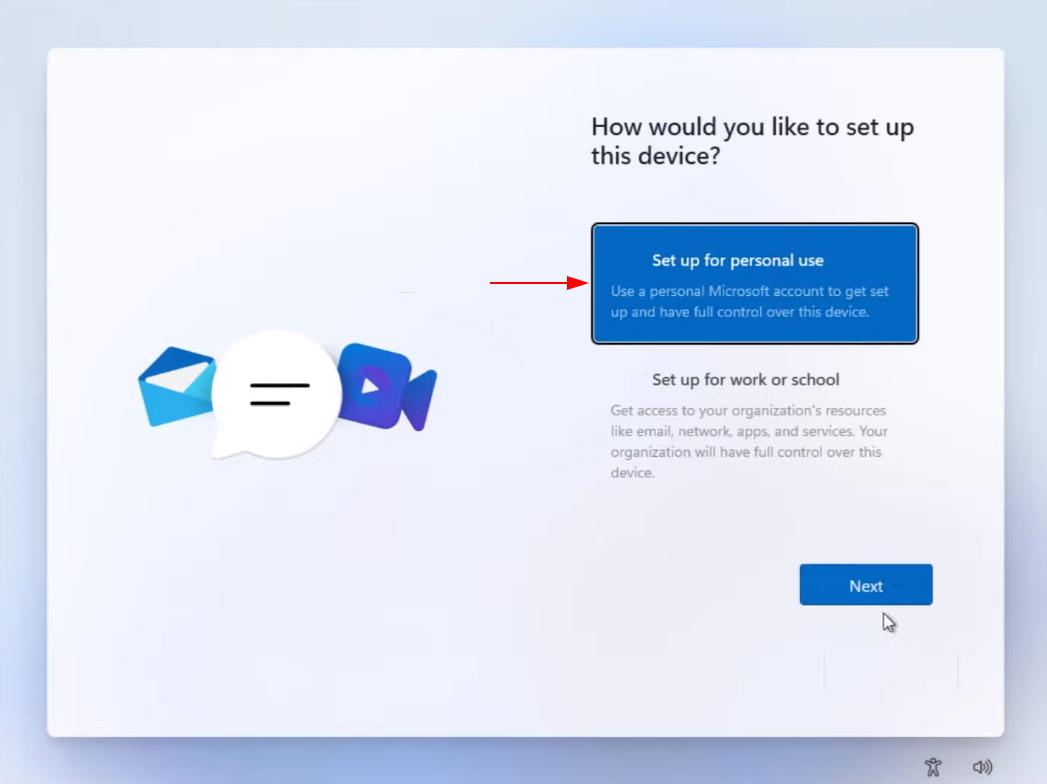
10. Jika tidak memiliki akun microsoft, pilih sign in option lalu pilih offline.
Klik Next
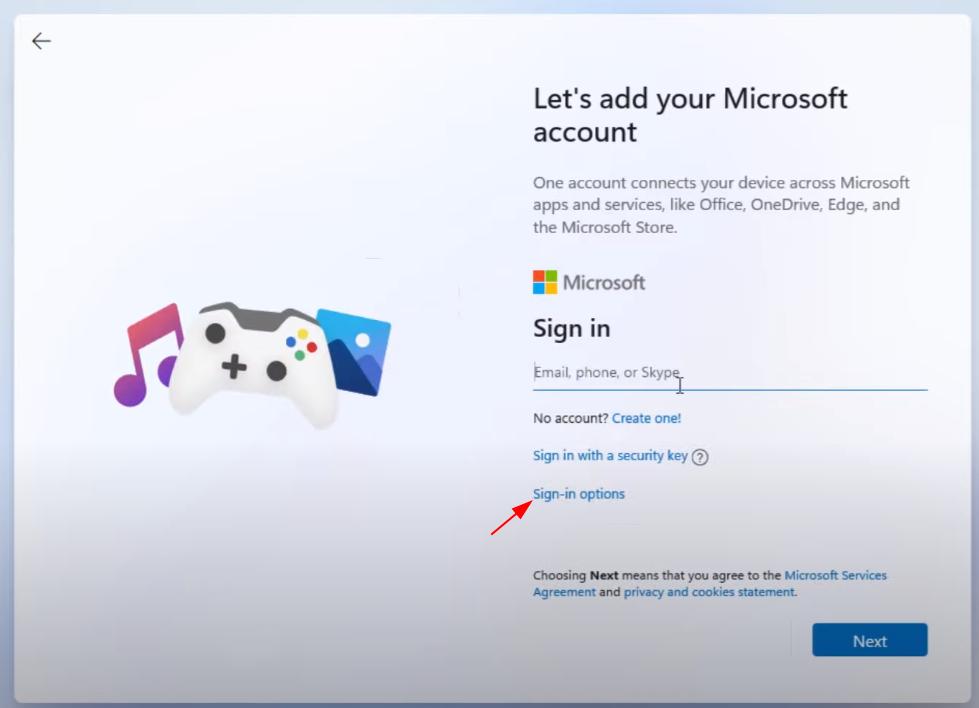
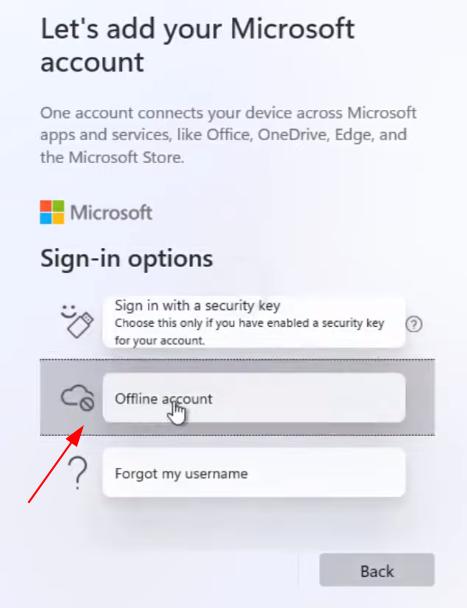
11. Klik Limited experience.
Klik next.
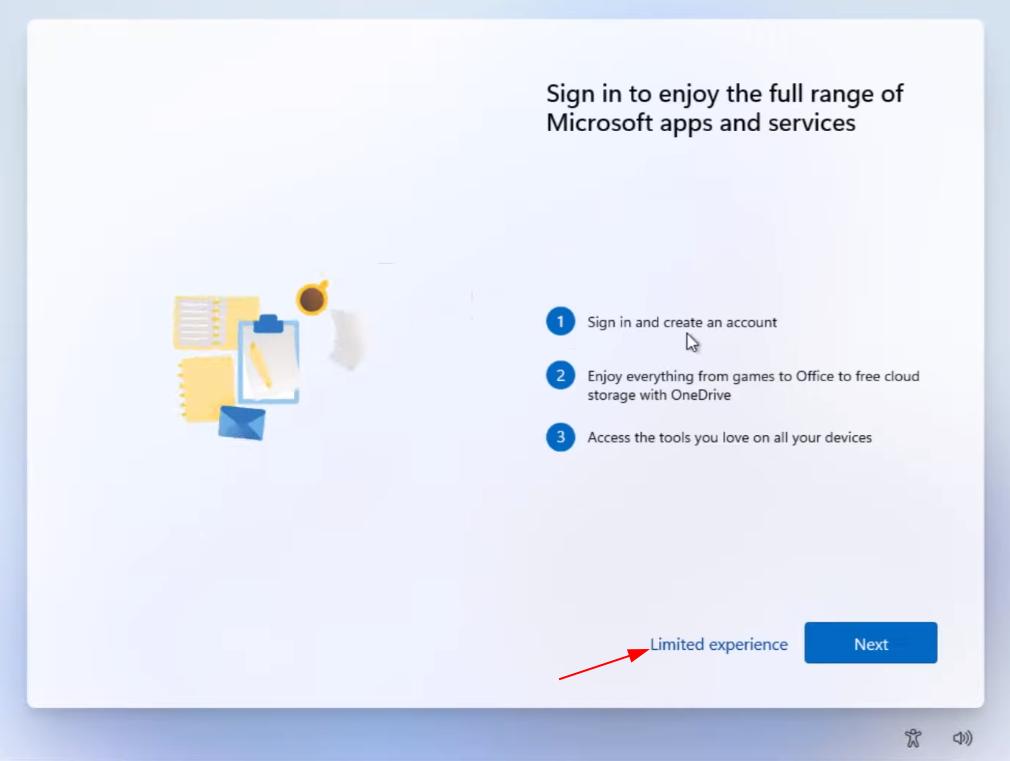
12. Masukkan username untuk windows 11 anda.
Klik next, anda bisa tekan next lagi jika tidak ingin memasukkan password.
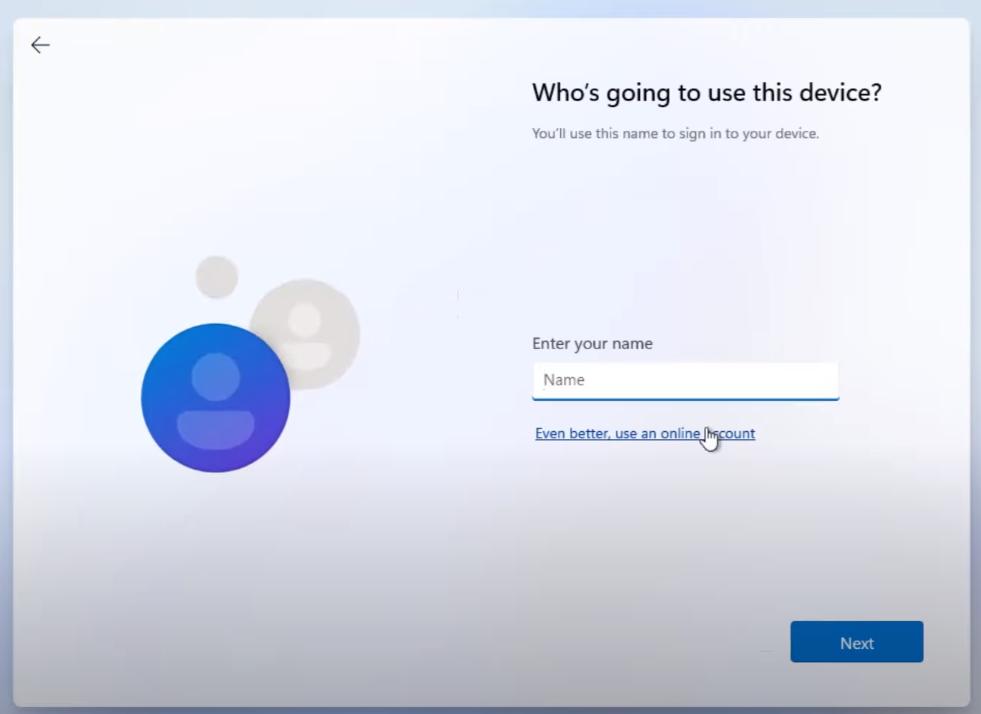
13. Hilangkan centang untuk privacy setting windows 11.
Tekan Accept.
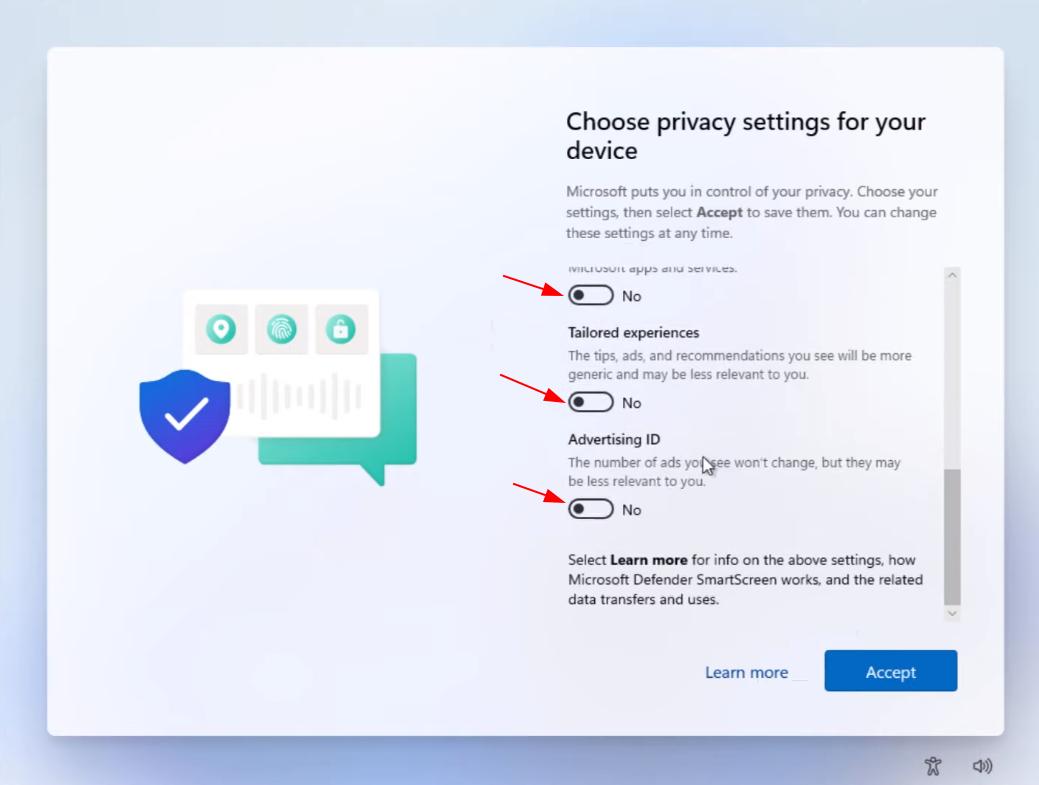
14. Tunggu sejenak untuk windows 11 untuk menyiapkan desktop anda.
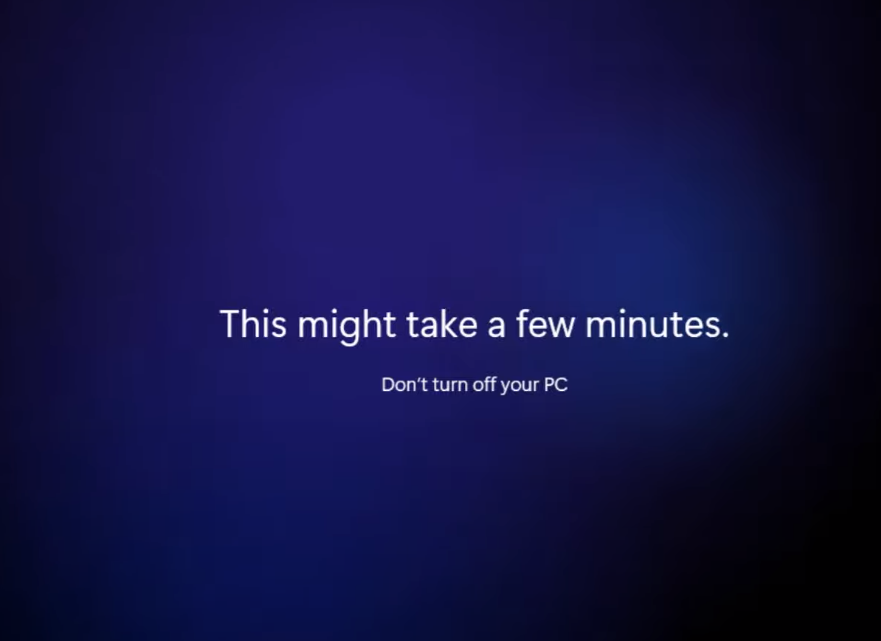
15. Selamat datang di desktop windows 11.
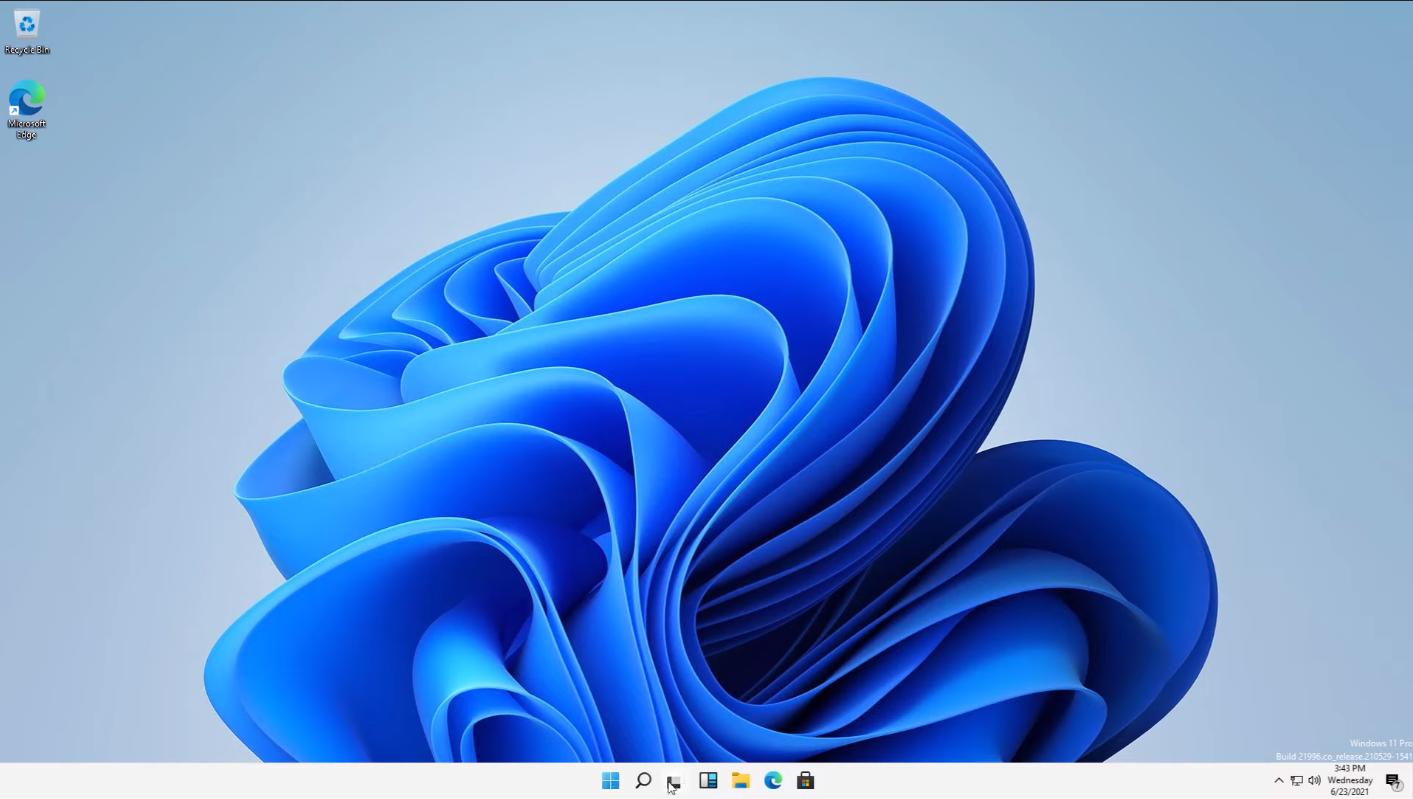
Demikian tutorial singkat cara install windows 11.
Ada banyak hal yang bisa anda explore disini. Jika anda menyukai windows, anda akan mendapatkan tampilan yang berbeda dari sebelumnya dan lebih fresh.
Perbedaan utama terdapat pada start menu yang ditempatkan pada bagian tengah.
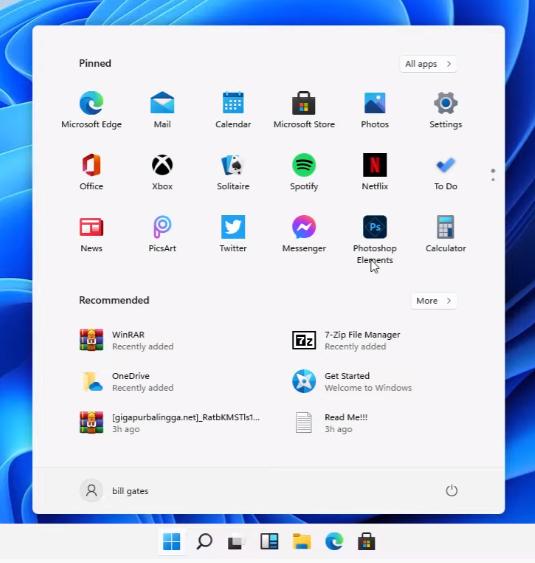
Silahkan explore sendiri.
Selamt mencoba.
Cara Install Windows 10
Langkah-Langkah Install Windows 10
Setelah berhasil setting BIOS supaya booting pertama kali dari DVD, berikut langkah-langkah untuk menginstall windows 10:
1. Silakan tekan sembarang tombol untuk memulai instalasi windows 10. Misalkan kalian dihadapkan kembali dengan tampilan seperti ini di tengah-tengah proses instalasi, jangan tekan tombol apapun, karena kalian akan dibawa kembali ke proses awal instalasi bila melakukannya.
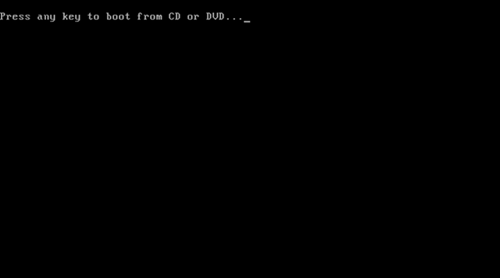
2. Pilih Indonesian (Indonesia) pada pengaturan Time and currency format, untuk yang lainnya seperti Language to install dan Keyboard or input method biarkan saja default.
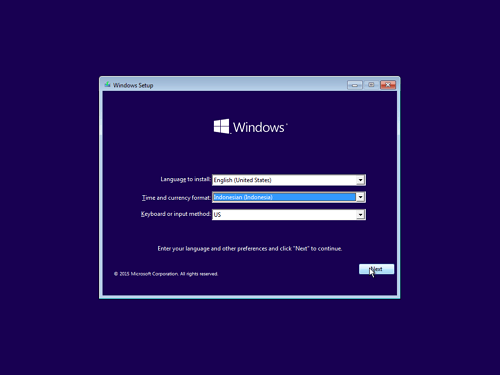
3. Selanjutnya pilih tombol Install now.
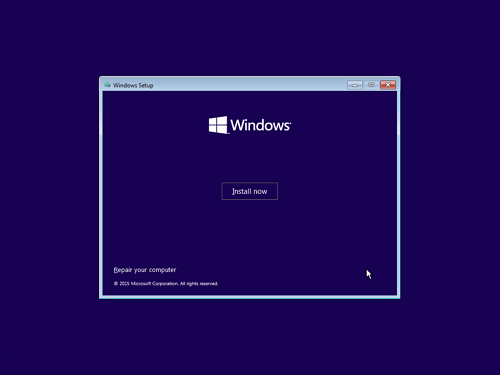
4. Kemudian centang I accept the license terms, kemudian pilih tombol Next untuk melanjutkan.
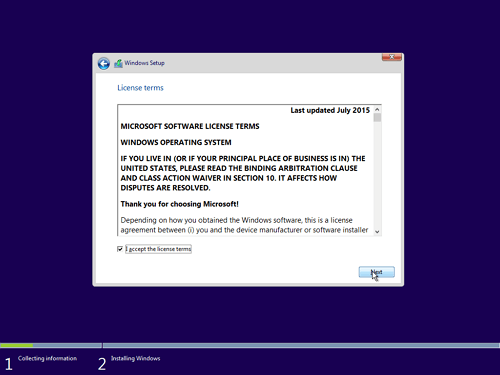
5. Pada langkah berikut ini, pilih Custom: Install Windows only (advanced).
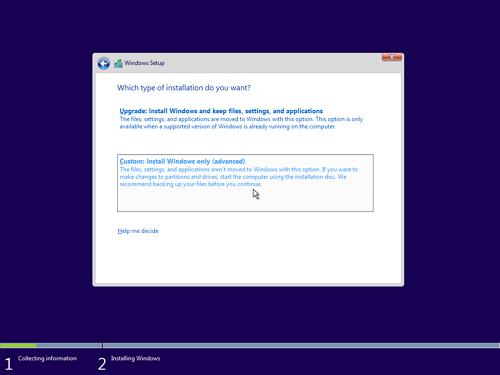
6. Misalkan kalian ingin melakukan install ulang maupun upgrade atau downgrade dari sistem operasi windows lama kalian ke windows 10, cukup delete Drive 0 Partition 2 (partisi C:) serta Drive 0 Partition 1 : System Reserved, nanti secara otomatis, kedua partisi yang kalian hapus tersebut menjadi Unallocated Space (belum dipartisi).
Selanjutnya silakan buat partisi baru lagi dan menjadikan Drive 0 Partition 2 sebagai lokasi instalasinya, lalu pilih tombol Next untuk melanjutkan. Dengan begitu, data-data di partisi lain tetap aman dan tidak terhapus. Lebih jelasnya, simak pada gambar gif berikut ini :
Bagi kalian yang ingin install ulang maupun upgrade atau downgrade dari sistem operasi windows lama kalian ke windows 10, maka silakan lewati langkah nomor 7-11. Dan bagi kalian yang HDDnya masih kosong, mulus atau yang belum pernah diinstall dengan sistem operasi windows sebelumnya, silakan lewati pada langkah nomor 6 ini.
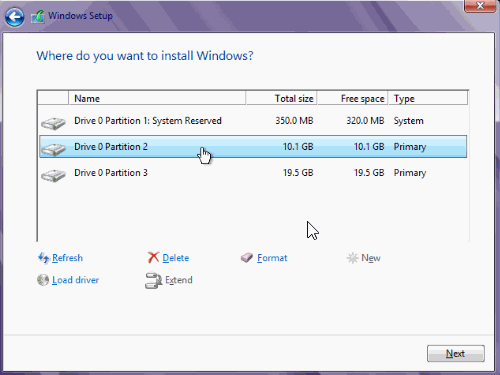
7. Seperti yang kalian lihat pada gambar berikut bahwa ruang HDD masih kosong (Unallocated Space). Untuk itu, kalian harus mempartisinya. Untuk jumlah partisinya, dapat 2 atau lebih, sesuai keinginan kalian.
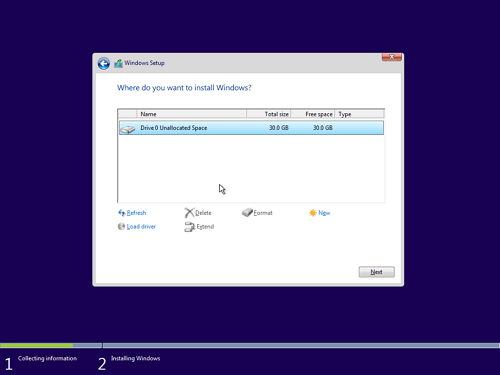
8. Silakan pilih Drive 0 Unallocated Space > New, lalu tentukan ukuran partisi tersebut, kemudian pilih tombol Apply. Ukurannya jangan terlalu banyak dan juga jangan terlalu sedikit juga. Misalkan pada ukuran HDD kalian 320GB / 500GB, berilah ukuran 100GB saja sudah cukup, karena partisi yang pertama kali kalian buat ini merupakan partisi pada system (Partisi C:).
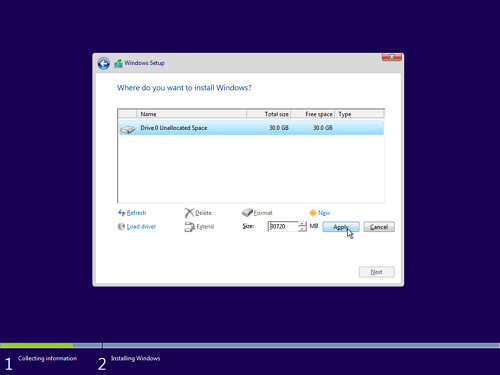
9. Pilih tombol OK untuk pembuatan system reserved partition.
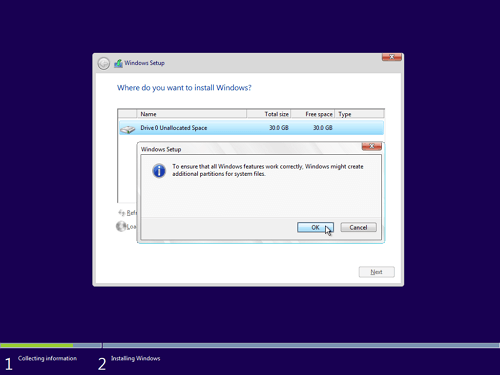
10. Silakan kalian buat 1 atau lebih partisi lagi dengan cara yang sama seperti halnya pada langkah nomor 6.
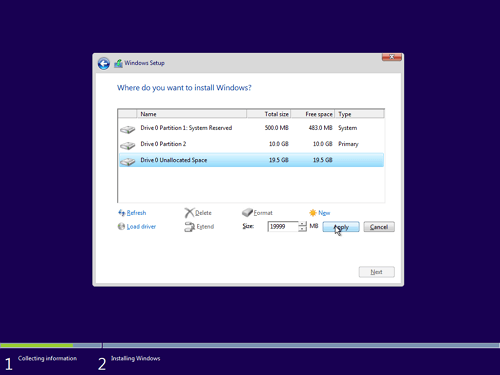
11. Seperti yang kalian lihat pada gambar berikut ini, saya hanya membuat 2 partisi utama. Selanjutnya pilihlah Drive 0 Partition 2 untuk lokasi instalasinya (jangan ditempatkan dipartisi lain), lalu pilih Next.
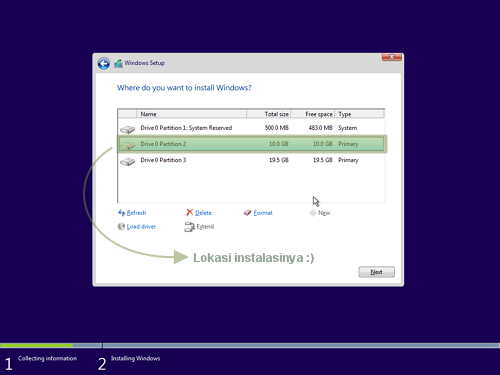
12. Proses instalasi sedang berjalan. Proses ini akan memakan waktu kurang lebih 30 menit. Jika nantinya komputer / laptop kalian akan restart sendiri berulang kali, jangan khawatir karena hal tersebut sebagian dari proses instalasi pada windows 10.
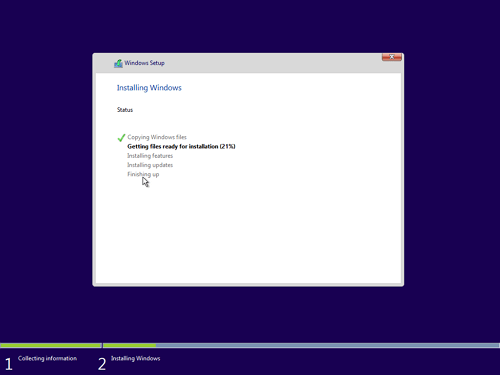
13. Silakan masukkan product key windows 10 kalian, lalu klik tombol Next. Jika tidak memiliki product key silahkan pilih Do this later. Kalian dapat mengaktivasi windows 10 nanti.
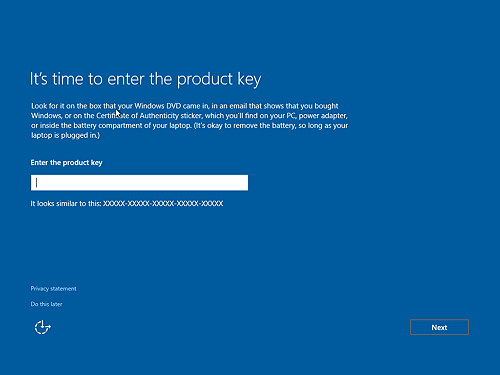
14. Selanjutnya pilih Use Express settings.
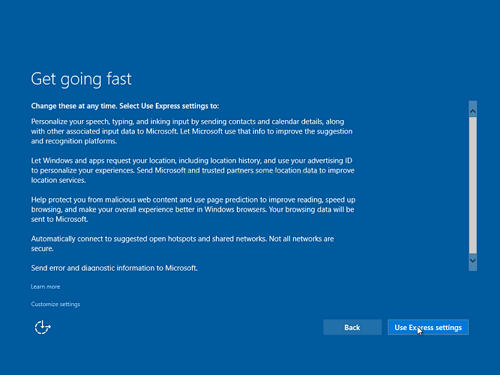
15. Silakan masukkan nama komputer kalian dan juga password jika perlu (sebaiknya isi password supaya tidak sembarang orang bisa mengakses komputer / laptop Anda). Isikan kata atau kalimat yang dapat membantu kalian mengingat password dikolom Password hint.
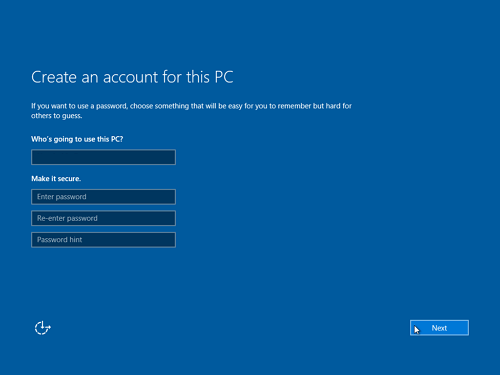
16. Proses ini tidak memakan waktu banyak, tunggu saja sebentar hingga kalian dibawa ke dekstop.
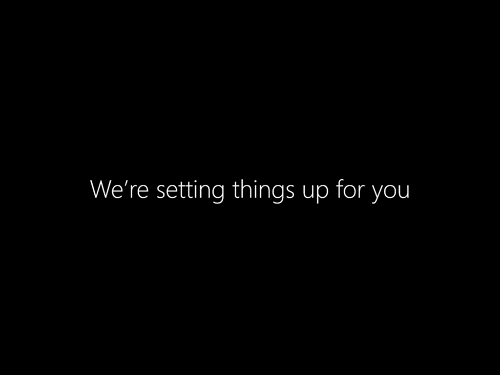
17. Selesaii… instalasi windows 10 berhasil. Berikut tampilan desktop pada windows 10 yang modern.
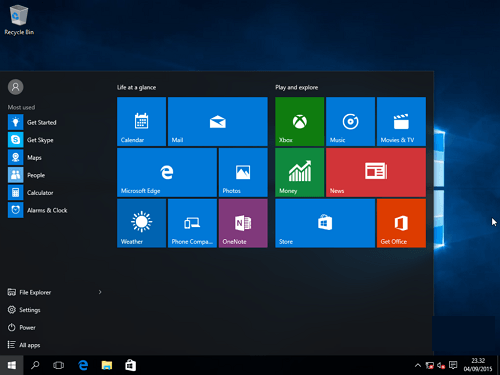
jika Anda mengikuti tutorial dengan benar Anda akan berhasil menginstal windows 10. Semoga artikel ini bermanfaat untuk Anda..
Tips dan Trik Laptop kena air
Ketika laptop terkena air, segera mengambil langkah-langkah berikut untuk meminimalkan kerusakan:
-
Matikan Laptop: Matikan laptop segera dan lepas sumber daya seperti kabel pengisi daya dan baterai. Ini akan memutus pasokan listrik dan menghindari potensi arus pendek.
-
Keringkan Permukaan Luar: Gunakan handuk atau tisu kering untuk mengeringkan permukaan luar laptop. Hindari menggosok terlalu keras agar tidak menyebabkan kerusakan fisik pada komponen.
-
Keluarkan Komponen yang Mudah Dilepas: Jika Anda merasa nyaman melakukannya dan memiliki pengetahuan yang cukup, lepaskan komponen yang mudah dilepas seperti baterai, hard drive, RAM, dan kartu grafis. Bersihkan dan keringkan komponen tersebut secara terpisah.
-
Bongkar Laptop (Opsional): Jika Anda memiliki pengetahuan dan keterampilan yang memadai, Anda dapat membongkar laptop untuk mengakses area yang terkena air. Ini dapat membantu proses pengeringan lebih baik. Namun, jika Anda tidak yakin, lebih baik membawa laptop ke teknisi profesional.
-
Gunakan Sumber Udara Kering: Gunakan udara terkompresi atau pengering rambut dalam pengaturan dingin untuk mengeringkan komponen laptop yang terkena air. Pastikan untuk menjaga jarak yang aman dan tidak mengarahkan aliran udara terlalu dekat ke komponen. Hindari penggunaan panas berlebihan karena dapat merusak komponen.
-
Gunakan Desikran atau Beras: Jika tersedia, letakkan laptop dan komponennya dalam wadah yang berisi desikran atau beras yang kering. Desikran atau beras akan membantu menyerap kelembaban yang tersisa di dalam laptop.
-
Tunggu dan Periksa Kembali: Biarkan laptop dan komponennya kering secara alami selama beberapa hari. Pastikan semuanya benar-benar kering sebelum mencoba menghidupkan laptop kembali.
Setelah proses pengeringan, coba hidupkan laptop. Jika laptop tidak berfungsi dengan baik atau ada tanda-tanda kerusakan seperti layar yang tidak menyala, suara aneh, atau kinerja yang tidak stabil, disarankan untuk membawa laptop ke pusat layanan resmi produsen atau menghubungi teknisi yang berpengalaman untuk perbaikan lebih lanjut.
Beberapa situs penyedia Skema Mainboard Laptop
Ada beberapa situs yang menyediakan skema atau diagram sirkuit mainboard. Berikut ini adalah beberapa situs yang dapat Anda coba:
-
Schematics Unlimited (https://www.schematicsunlimited.com): Schematics Unlimited adalah sebuah koleksi besar skema sirkuit elektronik termasuk skema mainboard dari berbagai produsen. Anda dapat mencari skema mainboard berdasarkan merek, model, atau nomor seri.
-
Elektrotanya (https://elektrotanya.com): Elektrotanya adalah forum online yang menyediakan berbagai skema elektronik termasuk skema mainboard. Situs ini memiliki basis data yang luas dan pengguna dapat meminta atau berbagi skema mainboard.
-
Badcaps.net (https://www.badcaps.net/forum): Badcaps.net adalah forum diskusi tentang perbaikan mainboard dan perangkat elektronik lainnya. Di sini, Anda dapat menemukan diskusi dan sharing mengenai skema mainboard serta solusi untuk masalah yang umum terjadi.
-
ManualsLib (https://www.manualslib.com): ManualsLib adalah platform online yang menyediakan manual pengguna dan skema elektronik dari berbagai perangkat, termasuk mainboard. Anda dapat mencari berdasarkan merek dan model mainboard untuk menemukan skema yang Anda butuhkan.
-
Situs Resmi Produsen Mainboard: Beberapa produsen mainboard menyediakan skema mainboard melalui situs resmi mereka. Anda dapat mengunjungi situs web produsen mainboard yang Anda gunakan dan mencari dukungan atau bagian unduhan untuk menemukan skema mainboard.
Perlu diingat bahwa tidak semua skema mainboard tersedia secara bebas dan dapat diakses dengan mudah. Beberapa skema mungkin hanya tersedia bagi teknisi atau penyedia jasa perbaikan yang terdaftar atau diizinkan. Selalu pastikan untuk mengikuti aturan dan persyaratan penggunaan yang berlaku ketika mengakses skema mainboard dari sumber yang sah.
Mengenal Solid State Drive (SSD)
SSD (Solid-State Drive) adalah perangkat penyimpanan yang menggunakan teknologi flash memory untuk menyimpan data secara elektronik. Berbeda dengan hard disk drive (HDD) yang menggunakan piringan magnetik yang berputar, SSD tidak memiliki bagian mekanis yang bergerak. Ini menjadikan SSD lebih cepat, lebih tahan terhadap guncangan, dan lebih efisien dalam penggunaan daya.
Berikut adalah beberapa hal yang perlu diketahui tentang SSD:
-
Teknologi Flash Memory: SSD menggunakan chip flash memory yang dapat menyimpan data secara permanen tanpa memerlukan daya listrik. Chip flash memory terdiri dari sel-sel memori yang menyimpan data dalam bentuk muatan listrik.
-
Kecepatan Baca/Tulis: Salah satu keunggulan utama SSD adalah kecepatan baca/tulis data yang jauh lebih tinggi dibandingkan HDD. SSD dapat mengakses data dengan kecepatan yang sangat tinggi, memberikan kinerja yang lebih responsif dalam menjalankan aplikasi, memuat file, dan booting sistem operasi.
-
Waktu Akses Rendah: Karena tidak ada bagian mekanis yang bergerak, waktu akses SSD sangat rendah. Ini berarti waktu yang diperlukan untuk mengakses data di SSD hampir instan, tidak terpengaruh oleh putaran piringan seperti pada HDD. Hal ini memberikan responsivitas yang lebih baik dalam penggunaan sehari-hari.
-
Durabilitas: SSD lebih tahan terhadap benturan dan getaran daripada HDD. Tanpa bagian mekanis yang bergerak, SSD memiliki risiko yang lebih rendah terhadap kerusakan fisik akibat goncangan atau jatuh. Ini membuatnya lebih cocok untuk penggunaan pada perangkat mobile dan di lingkungan yang kasar.
-
Konsumsi Daya Rendah: SSD menggunakan daya yang lebih sedikit daripada HDD. Dalam penggunaan sehari-hari, ini berarti laptop atau perangkat lain yang menggunakan SSD dapat memiliki masa pakai baterai yang lebih lama.
-
Ukuran dan Bentuk: SSD umumnya lebih kecil dan lebih ringan dibandingkan HDD. Ini menjadikannya pilihan yang baik untuk perangkat tipis dan ringan seperti laptop ultrabook dan tablet.
-
Masa Pakai Terbatas: Setiap sel memori pada SSD memiliki batas terbatas dalam jumlah kali data bisa ditulis. Namun, teknologi SSD modern telah mengurangi masalah ini dan sebagian besar SSD memiliki masa pakai yang cukup panjang untuk penggunaan sehari-hari.
-
Kapasitas Penyimpanan: Kapasitas penyimpanan SSD dapat bervariasi mulai dari beberapa puluh gigabyte hingga beberapa terabyte. Namun, SSD dengan kapasitas besar biasanya memiliki harga yang lebih tinggi.
SSD telah menjadi pilihan yang populer untuk meningkatkan kinerja laptop, desktop, dan perangkat lainnya. Dalam banyak kasus, penggunaan SSD sebagai pengganti atau pelengkap HDD pada sistem dapat memberikan peningkatan kinerja yang signifikan dan waktu respon yang lebih cepat.
Perbandingan Hardisk (HDD) dan Solid State Drive (SSD)
Berikut adalah perbandingan antara hard disk (HDD) dan solid-state drive (SSD) berdasarkan beberapa faktor penting:
-
Kecepatan: SSD jauh lebih cepat daripada HDD. SSD menggunakan teknologi flash memory yang tidak memiliki komponen mekanis, sehingga dapat mengakses data dengan kecepatan yang sangat tinggi. Sebaliknya, HDD menggunakan piringan magnetik yang berputar dan kepala baca/tulis yang bergerak secara mekanis, yang membuatnya lebih lambat dalam kecepatan baca/tulis data.
-
Waktu Akses: SSD memiliki waktu akses yang jauh lebih cepat daripada HDD. SSD memiliki waktu akses yang hampir instan, karena tidak ada komponen mekanis yang harus bergerak. Hal ini membuat sistem operasi dan program dapat dimuat dengan lebih cepat, dan akses ke file dan data menjadi lebih responsif.
-
Durabilitas: SSD lebih tahan terhadap benturan dan getaran dibandingkan dengan HDD. Karena SSD tidak memiliki bagian mekanis yang bergerak, risiko kerusakan akibat goncangan fisik lebih rendah daripada HDD. Ini menjadikan SSD lebih cocok untuk digunakan dalam perjalanan atau di lingkungan yang rentan terhadap guncangan.
-
Kapasitas: HDD masih memiliki keunggulan dalam hal kapasitas penyimpanan yang lebih besar dengan biaya yang lebih rendah. HDD tersedia dalam kapasitas hingga beberapa terabyte, sementara SSD lebih mahal dan biasanya memiliki kapasitas penyimpanan yang lebih terbatas, terutama dalam kisaran harga yang lebih terjangkau.
-
Harga: HDD umumnya lebih murah daripada SSD dalam hal harga per gigabyte. SSD masih cenderung lebih mahal per kapasitas penyimpanan dibandingkan HDD, meskipun biayanya telah menurun secara signifikan dalam beberapa tahun terakhir.
-
Daya Tahan Baterai: SSD memiliki konsumsi daya yang lebih rendah daripada HDD. Karena tidak ada komponen mekanis yang harus bergerak, SSD membutuhkan daya yang lebih sedikit untuk beroperasi. Ini berarti laptop dengan SSD dapat memiliki masa pakai baterai yang lebih lama daripada laptop dengan HDD.
Kesimpulannya, SSD menawarkan kecepatan, waktu akses, dan durabilitas yang lebih baik dibandingkan dengan HDD. Namun, HDD masih menjadi pilihan yang baik untuk keperluan penyimpanan besar dengan biaya yang lebih terjangkau. Banyak pengguna memilih untuk menggunakan SSD sebagai sistem operasi dan drive penyimpanan utama, sementara HDD digunakan untuk penyimpanan data besar yang tidak memerlukan akses cepat. Pendekatan ini memberikan kombinasi kinerja dan kapasitas penyimpanan yang optimal.
Mengetahui beberapa fungsi dari Hardisk
Hard disk merupakan salah satu komponen penyimpanan utama dalam sebuah laptop. Fungsi utama dari hard disk adalah untuk menyimpan data secara permanen, baik itu sistem operasi, program, file, dan lainnya. Berikut ini adalah beberapa fungsi penting dari hard disk:
-
Penyimpanan Data: Hard disk berfungsi sebagai tempat penyimpanan utama untuk semua jenis data dalam laptop. Ini mencakup sistem operasi, program, file pengguna, gambar, video, musik, dan dokumen lainnya. Hard disk memungkinkan pengguna untuk menyimpan dan mengakses data secara permanen, bahkan setelah laptop dimatikan.
-
Instalasi Sistem Operasi: Hard disk digunakan untuk menginstal sistem operasi, seperti Windows, macOS, atau Linux. Sistem operasi disimpan dalam partisi khusus pada hard disk, dan boot loader memungkinkan laptop untuk memulai dari hard disk saat dinyalakan.
-
Penyimpanan Program dan Aplikasi: Hard disk juga berfungsi sebagai tempat penyimpanan program dan aplikasi yang diinstal pada laptop. Program-program ini disimpan dalam direktori khusus pada hard disk dan dapat diakses dan dijalankan oleh pengguna.
-
Pemuatan dan Pengaksesan Data: Hard disk memungkinkan pengguna untuk memuat dan mengakses data secara cepat. Ketika program atau file dibuka, data yang diperlukan akan dibaca dari hard disk ke RAM untuk pengolahan lebih lanjut oleh CPU.
-
Penyimpanan Data Cadangan: Hard disk juga digunakan untuk membuat salinan cadangan (backup) dari data yang penting. Pengguna dapat mengatur backup rutin untuk menyimpan salinan data mereka pada hard disk eksternal atau di cloud storage.
-
Penyimpanan Media dan Konten Multimedia: Hard disk memungkinkan penyimpanan berbagai jenis media dan konten multimedia, seperti gambar, video, musik, dan file-file multimedia lainnya. Pengguna dapat mengatur koleksi media mereka pada hard disk untuk mengaksesnya kapan saja.
-
Penyimpanan File Swap (Virtual Memory): Hard disk juga digunakan sebagai file swap atau virtual memory. Ketika RAM laptop tidak cukup untuk menangani semua data yang sedang digunakan, data yang tidak aktif atau jarang digunakan dipindahkan ke file swap pada hard disk sebagai tambahan memori virtual.
Penting untuk dicatat bahwa kecepatan dan kinerja hard disk dapat mempengaruhi kecepatan baca/tulis data dan waktu akses. Dalam beberapa kasus, pengguna juga dapat menggunakan alternatif seperti solid-state drive (SSD) yang lebih cepat dan lebih efisien sebagai pengganti atau pelengkap hard disk tradisional.
Mengetahui beberapa fungsi dari Memory (RAM) Laptop
Memory RAM (Random Access Memory) adalah salah satu komponen utama dalam komputer, termasuk dalam laptop. Fungsi utama dari RAM adalah menyimpan data yang sedang aktif dan digunakan oleh CPU saat laptop beroperasi. Berikut adalah beberapa fungsi penting dari memory RAM:
-
Penyimpanan Sementara (Temporary Storage): RAM digunakan sebagai penyimpanan sementara untuk data yang sedang diakses oleh CPU. Ini termasuk program yang sedang berjalan, data yang sedang diproses, dan instruksi yang sedang dieksekusi. RAM memberikan akses cepat dan langsung ke data ini, memungkinkan CPU untuk bekerja dengan efisien.
-
Akses Cepat ke Data: RAM memiliki kecepatan akses yang jauh lebih tinggi dibandingkan dengan penyimpanan permanen seperti hard drive atau SSD. Dengan menyimpan data yang sering digunakan dalam RAM, CPU dapat mengaksesnya dengan cepat, meningkatkan kinerja sistem secara keseluruhan.
-
Kinerja dan Responsivitas: Dengan memiliki jumlah RAM yang memadai, laptop dapat menjalankan berbagai aplikasi dan tugas dengan lancar. RAM yang cukup memungkinkan sistem operasi dan program lainnya untuk memuat data secara efisien, menghindari ketergantungan yang berlebihan pada penyimpanan sekunder yang lebih lambat.
-
Multi-Tasking: RAM memungkinkan laptop untuk menjalankan beberapa aplikasi dan tugas secara bersamaan. Dengan adanya RAM yang cukup, pengguna dapat membuka banyak program, beralih di antara mereka, dan menjalankan tugas-tugas yang membutuhkan banyak memori secara efisien.
-
Cache: Sebagian dari RAM juga digunakan sebagai cache, yaitu penyimpanan sementara untuk data yang sering diakses. Cache memungkinkan CPU untuk mengakses data yang sering digunakan dengan lebih cepat, mengurangi ketergantungan pada penyimpanan utama.
Penting untuk memperhatikan kapasitas RAM yang ada dalam laptop. Jumlah RAM yang lebih besar biasanya memungkinkan laptop untuk menangani tugas yang lebih berat dan multitasking yang lebih efisien. Dalam beberapa kasus, peningkatan jumlah RAM dapat meningkatkan kinerja laptop yang lambat atau sering mengalami keterbatasan memori. Namun, juga penting untuk memperhatikan kompatibilitas dan batas maksimum yang didukung oleh laptop Anda.
.png)













