Cara Membagi Partisi Windows 11 Buat Mengelola Data
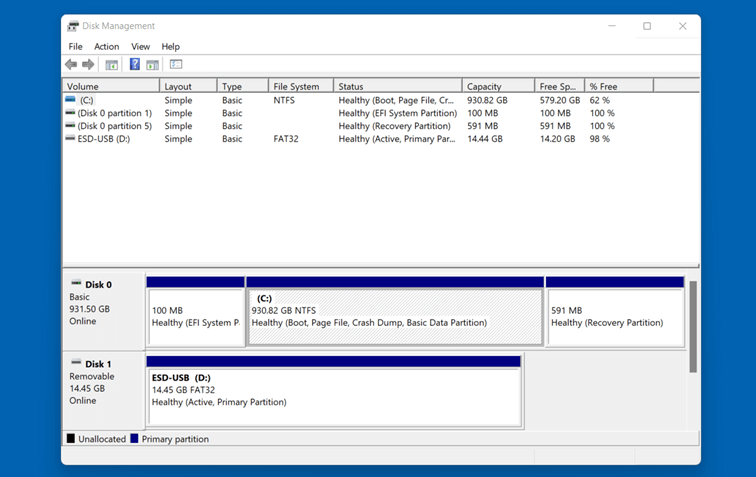
Untuk mengelola penyimpanan dengan lebih baik, kita bisa dengan mudah membagi partisi hard disk drive (HDD) maupun Solid State Drive (SSD) yang digunakan di perangkat Windows 11.
Perusahaan Microsoft soalnya membekali sistem operasi besutannya itu dengan sebuah fitur yang memungkinkan hal tersebut. Diberi nama Disk Management, kita hanya saja memang perlu masuk ke setelan yang cukup dalam supaya bisa mengaksesnya.
Seperti namanya, Disk Management merupakan peralatan dari sistem operasi Microsoft Windows yang dirancang secara khusus untuk membantu pengguna dalam mengelola media penyimpanan laptop atau komputer. Fitur-fiturnya bisa dipakai baik untuk HDD maupun SSD.
Selain memungkinkan kita membuat partisi baru, Disk Management juga dapat digunakan untuk membagi volume penyimpanan yang sudah ada sebelumnya. Misalnya untuk memisahkan data pribadi dengan pekerjaan atau mengelompokkan jenis berkas.
Meskipun terletak cukup dalam, memanfaatkan fitur Disk Management di Windows 11 bukan sebuah hal yang sulit. Kita pun bisa dengan mudah untuk membagi partisi yang sudah ada saat memerlukannya.
Cara Membagi Partisi Penyimpanan di Windows 11
- Ketuk tombol Start Windows.
- Ketik lalu cari dengan kata kunci “Computer Management”.
- Pilih Run as administrator jika aplikasi sudah muncul.
- Buka menu Disk Management dari jendela yang muncul.
- Klik kanan pada partisi penyimpanan yang ingin dibagi.
- Pilih Shrink Volume.
- Ubah bagian Enter the size you want to shrink sesuai ukuran partisi yang diinginkan.
- Klik tombol Shrink.
- Jika berhasil akan muncul volume penyimpanan baru dengan nama Unallocated.
- Klik kanan pada volume Unallocated.
- Pilih opsi New Simple Volume.
- Klik tombol Next di jendela New Simple Volume Wizard.
- Atur bagian Simple volume size sesuai kebutuhan lalu klik Next.
- Ubah Assign the following drive letter jika diperlukan lalu ketuk Next.
- Pilih Format this volume with the following settings.
- Pastikan untuk mengatur File system menjadi NTFS, Allocation unit size ke Default, dan Volume label sesuai keinginan.
- Centang opsi Perform a quick format.
- Klik Next lalu Finish untuk menyelesaikan proses pembagian partisi.
Setelah mengikuti beberapa langkah di atas, nantinya akan muncul partisi penyimpanan baru dengan label sesuai apa yang sudah kita atur. Kemungkinan juga masih akan muncul volume dengan nama Unallocated jika ruang yang tersedia sebelumnya tidak digunakan sepenuhnya.
Partisi baru yang muncul pun bisa langsung digunakan untuk menyimpan data. Setelah menutup jendela Computer Management, kita dapat melakukan pemindahan berkas memakai aplikasi File Explorer seperti biasanya.
Bagi kamu yang belum tahu, beberapa langkah membagi partisi di atas sebenarnya tidak jauh berbeda dengan Windows 10. Hanya saja kita mungkin perlu sedikit melakukan penyesuaian karena tampilan antarmukanya memang berbeda.
.png)



